Windows展開サービスを使って、Windows 10をクローニング展開するには?(後編)
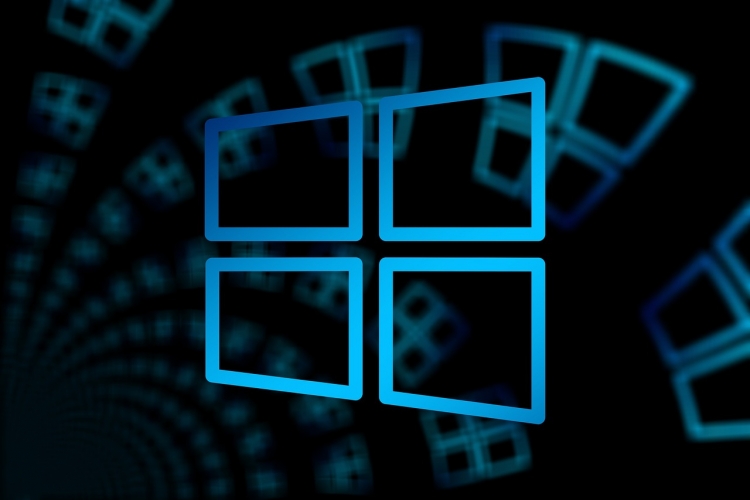
展開支援
はじめに
前回の前編では、情報システム部門のご担当者様向けにWindows展開サービスのインストール手順からインストールイメージおよびブートイメージの登録手順までをご紹介しました。
前編記載の手順により、イメージを展開するための準備は整っていますので、後編では、実際にイメージを各PCへと配信し、クローニングしていく手順をご紹介します。具体的には、Windows 10をネットワーク経由で新規インストールする手順、参照コンピューター(マスターPCとも言います)を作成して、そのカスタムイメージを配信する手順についてご紹介します。なお、前編記載の手順が完了していることが前提となりますので、必要に応じて前編をご確認ください。
ネットワーク経由で新規インストールする手順
Windows展開サービスを使って、Windows 10(1803)をネットワーク経由で新規インストールする場合の手順について記載します。CD/DVD等のインストールメディアを使う代わりに、ネットワーク経由でインストールする手順となります。
- Windows OSをインストールしたいPCを用意し、Windows展開サービスにアクセスできるネットワークに接続します。
- PCの電源を入れ、F12を押下するか、BIOS/UEFIのブート順を変更し、ネットワークブートで起動します。
- ネットワークブート時に以下のようなエラーが表示された場合は、Windows展開サービスの構成手順で指定したリモートインストールフォルダー内にあるboot\x64\bootmgfw.efiファイルをコピーし、ファイル名をwdsmgfw.efiに変更して再度試します。

- 自動的にブートイメージが読み込まれ、OSのセットアップ画面が表示されます。<次へ>ボタンをクリックします。
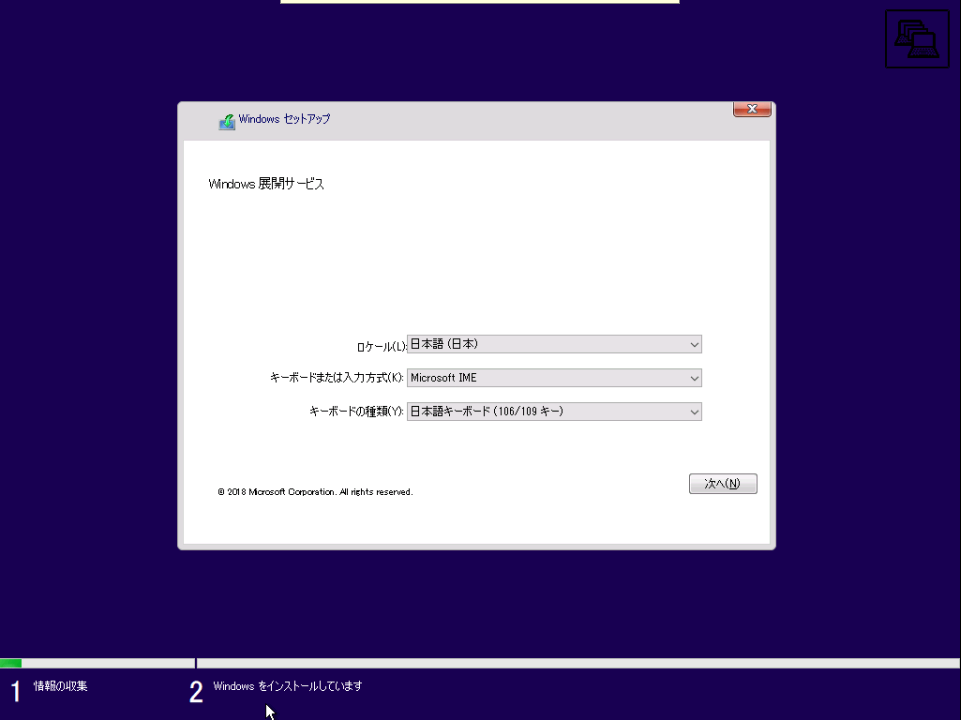
- 認証画面が表示されますので、ユーザー名に「Windows展開サービスのサーバー名\Administrator」の形式で入力します。続いてパスワードを入力し、
ボタンをクリックします。 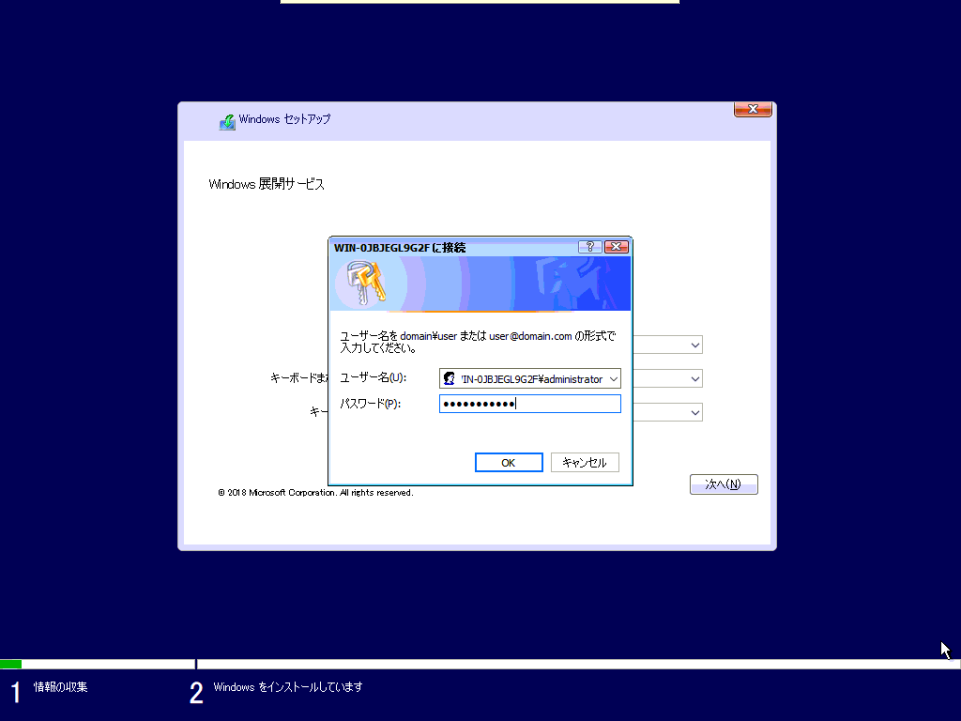
- インストール可能なオペレーティングシステムの一覧が表示されます。インストールしたいオペレーティングシステムを選択し、<次へ>ボタンをクリックします。
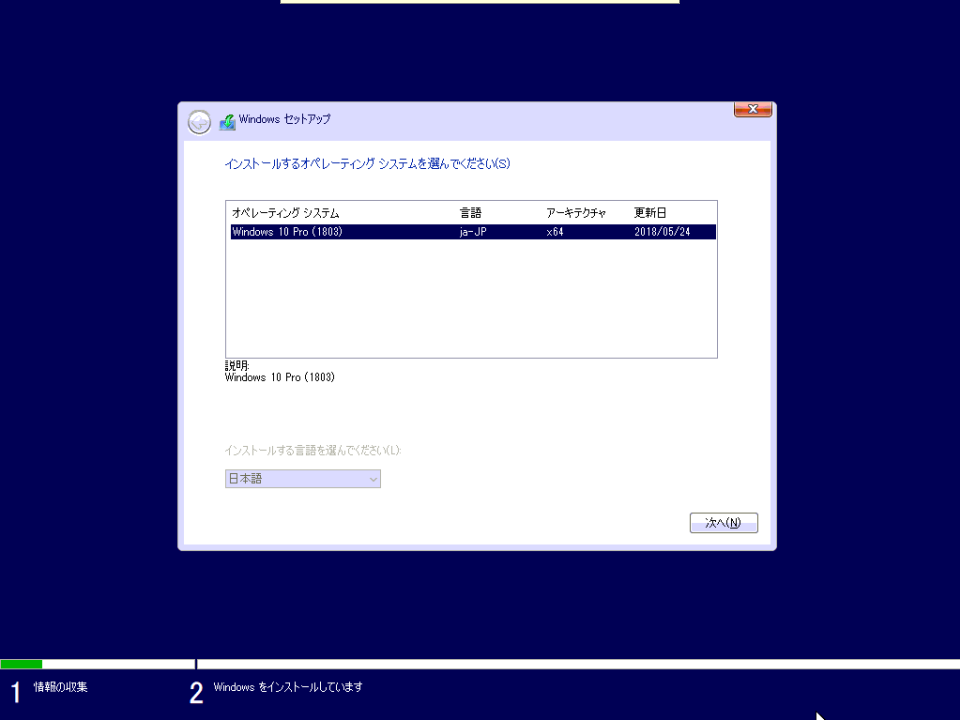
- 以降は、通常のWindowsセットアップと同じ手順でセットアップを実施します。
参照コンピューターを作成する手順
参照コンピューターを作成する手順について記載します。参照コンピューターは、企業が必要とするドライバーやアプリケーションをインストールし、各種設定をカスタマイズしたコンピューターのことです。最後に、OS標準で付属しているSysprepコマンドを実行して、デバイスIDやユーザー情報等を初期化します。なお、参照コンピューターを作成する際の注意事項については、別のブログ記事「ビジネスPCのキッティング時に気を付けるべきポイントとは?」をご参照ください。
- Windows 10(1803)をインストールします。
- OSセットアップ後に表示されるOOBE画面で[Ctrl] + [Shift] + [F3]キーを押下します。
- 自動的にOSが再起動して、監査モード(Administrator権限)でOSにログインします。
- 以下のような画面が自動的に表示されますので、そのままにしておきます。
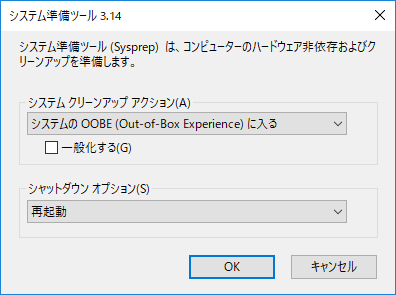
- 各種ドライバー、アプリケーションのインストールや必要な設定をカスタマイズします。個別の設定等について割愛しますが、資産管理ツールやマルウェア対策製品等はデバイスIDを初期化する必要がある場合があるので、ベンダーに確認して必要な作業を実施します。
- ディスクのクリーンアップを実施したり、クイックアクセスの履歴を削除したりして、不要なデータを削除します。
- 最後に、「システム準備ツール」画面に戻り、[一般化する]チェックボックスにチェックを入れ、シャットダウンオプションプルダウンメニューより「シャットダウン」を選択し、
ボタンをクリックします。なお、イメージ配信後にセットアップウィザード(OOBE)画面が表示されないようにするには、応答ファイル(unattend.xml)を別途作成し、Sysprepコマンドを実行する際にコマンドラインの引数で応答ファイルを指定します。この辺りは話が細かくなるため、今回の記事では割愛します。 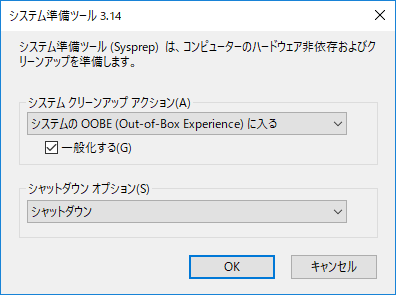
Sysprepが実行されますので、シャットダウンされるまでしばらく待ちます。 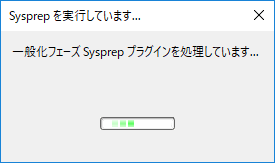
参照コンピューターのカスタムイメージをキャプチャーする準備ができるまで、PCの電源を入れないでください。
参照コンピューターのカスタムイメージをキャプチャーする手順
Windows展開サービスにキャプチャーイメージを作成し、参照コンピューターのカスタムイメージをキャプチャーする手順について記載します。
- Windowsサーバーに管理者権限でログインします。
- スタートメニューから[サーバーマネージャー]をクリックします。
- サーバーマネージャーより、右上部にある[ツール]-[Windows展開サービス]メニューをクリックします。
- 以下のような画面が表示されます。左ペインにある[ブートイメージ]メニューをクリックします。次に、右ペインにあるブートイメージを選択、右クリックして、[キャプチャイメージの作成]メニューをクリックします。
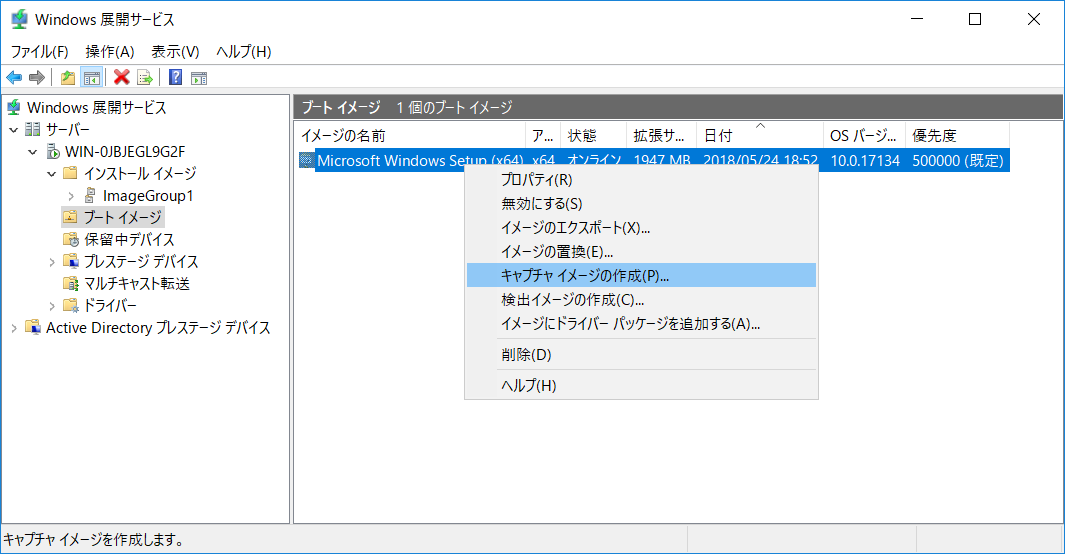
- 「メタデータおよび場所」画面が表示されますので、任意のイメージの名前、イメージの説明を入力します。場所およびファイル名は、分かりやすいようにリモートインストールフォルダー内にあるboot.wimと同じフォルダに作成します。<次へ>ボタンをクリックします。
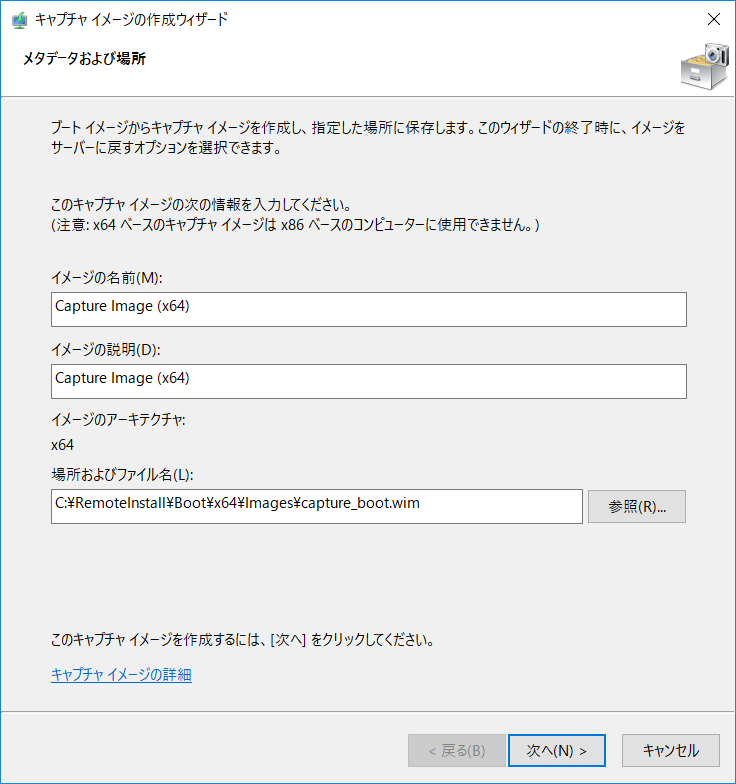
- 「タスクの進行状況」画面が表示されますので、[今すぐイメージをWindows展開サーバに追加する]チェックボックスにチェックを入れ、<完了>ボタンをクリックします。
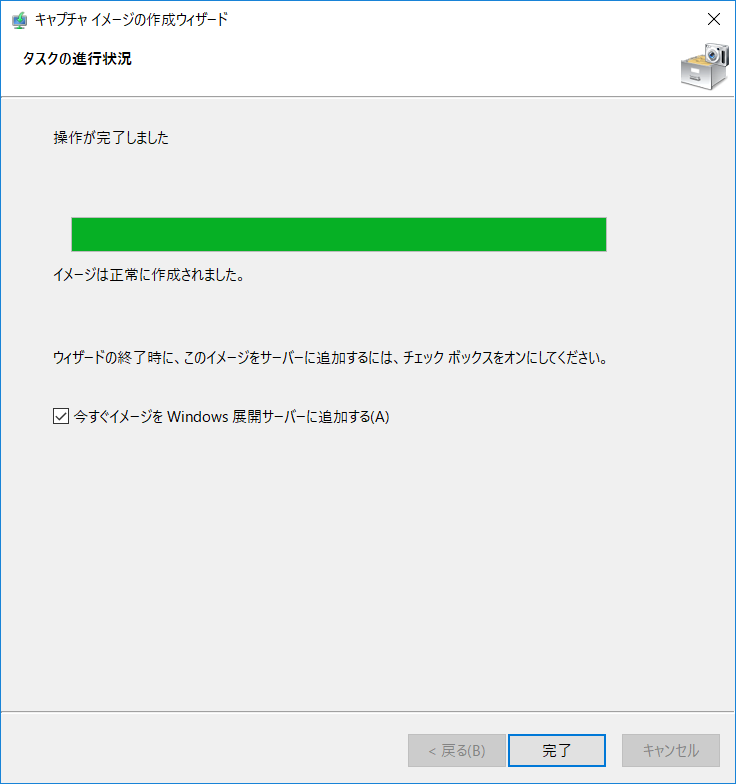
- 「イメージの追加ウィザード」画面が表示されますので、そのまま<次へ>ボタンをクリックします。
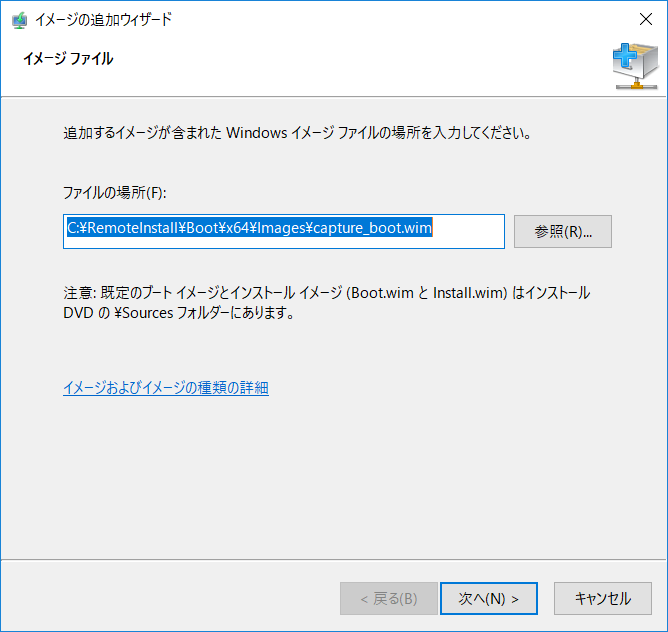
- 「イメージのメタデータ」画面が表示されますので、イメージの名前、イメージの説明を変更する場合は変更します。<次へ>ボタンをクリックします。
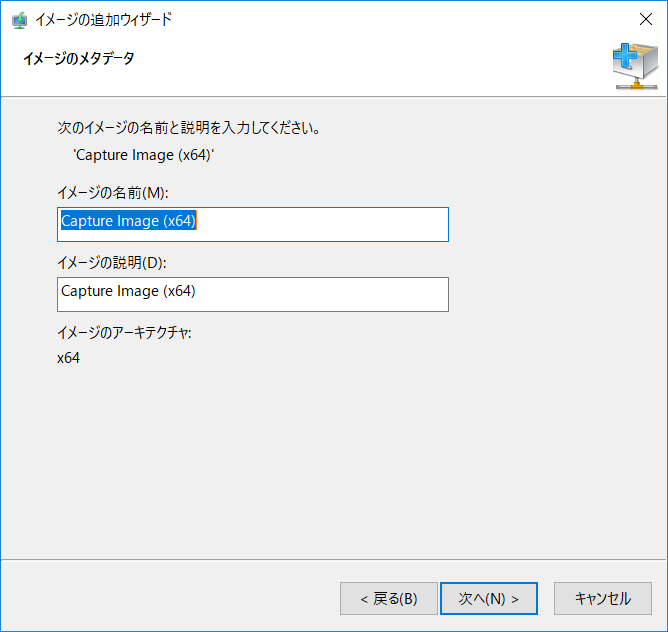
- 「要約」画面が表示されますので、そのまま<次へ>ボタンをクリックします。
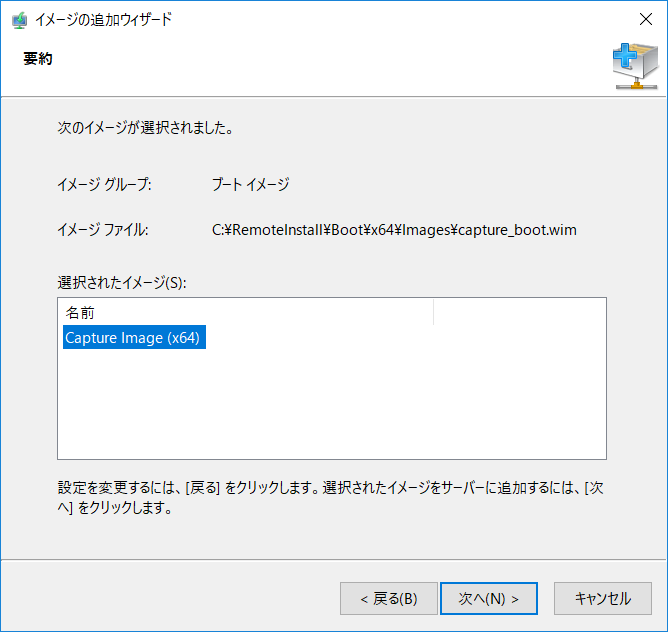
- 「タスクの進行状況」画面が表示されますので、<完了>ボタンをクリックします。
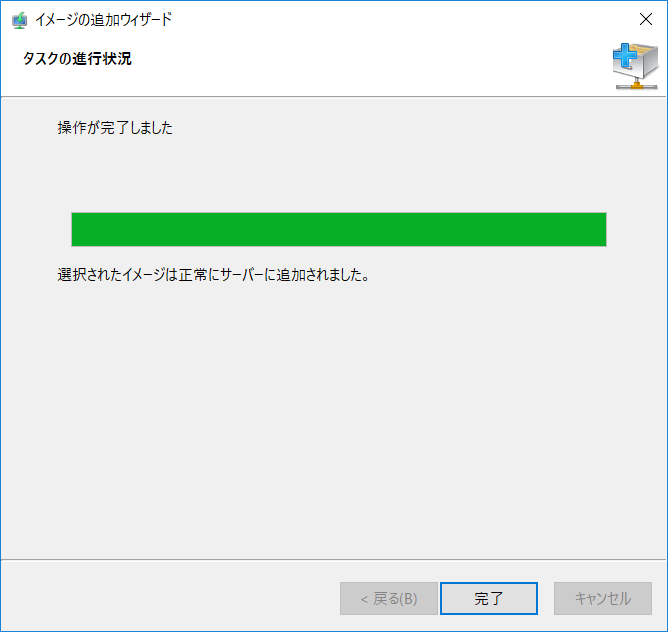
- Windows展開サービスのブートイメージに新しくキャプチャーイメージが追加されていることを確認します。
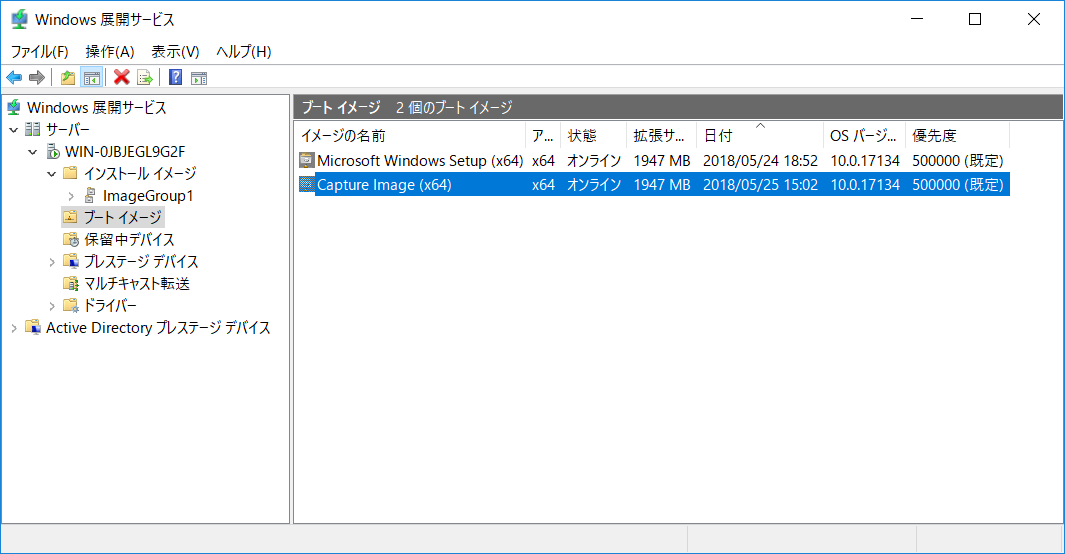
- 参照コンピューターを用意し、Windows展開サービスにアクセスできるネットワークに接続します。
- 参照コンピューターの電源を入れ、F12を押下するか、BIOS/UEFIのブート順を変更し、ネットワークブートで起動します。
- 以下のような画面が表示されますので、キャプチャーイメージを選択し、エンターキーを押下します。
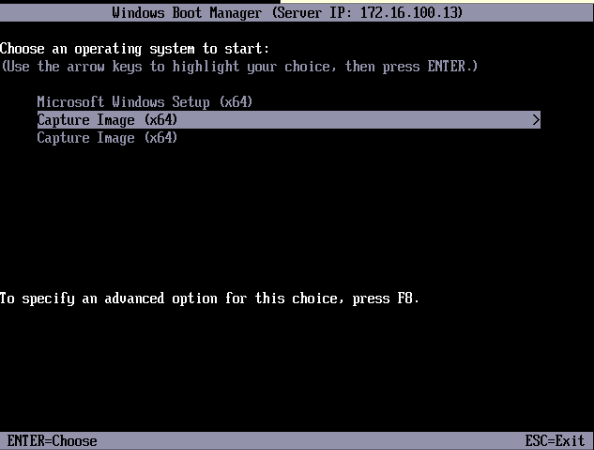
- 「イメージキャプチャのウィザードの開始」画面が表示されますので、<次へ>ボタンをクリックします。
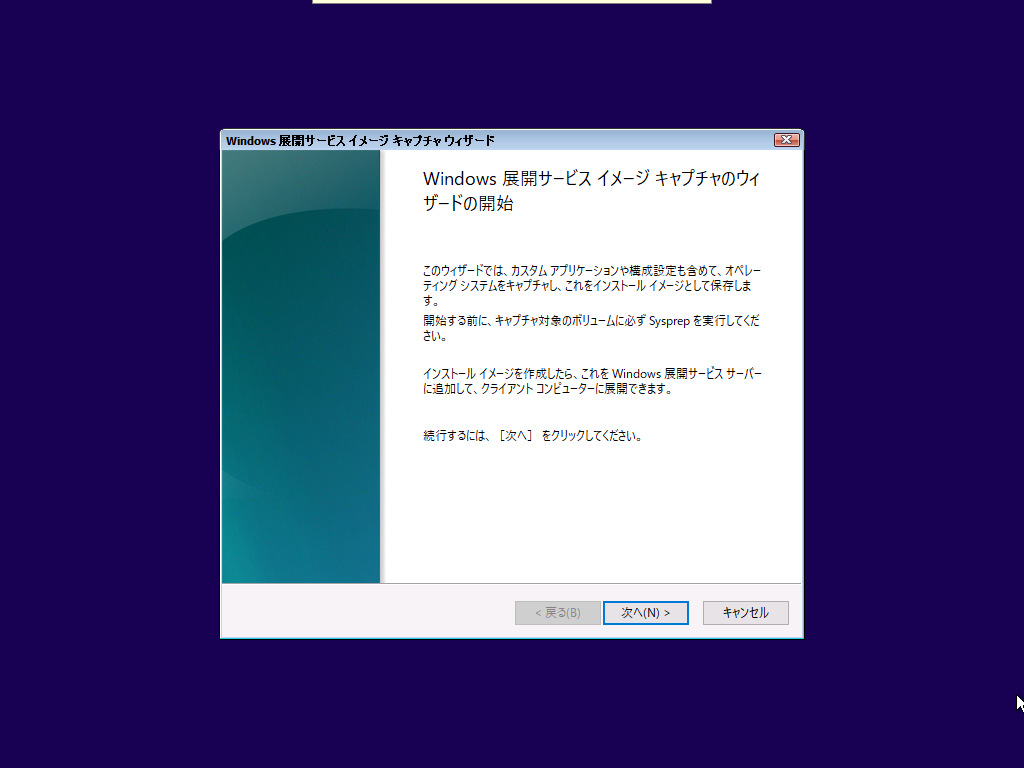
- 「キャプチャするディレクトリ」画面が表示されますので、キャプチャ対象のボリュームに「C:\」を選択し、イメージの名前、イメージの説明を入力します。<次へ>ボタンをクリックします。
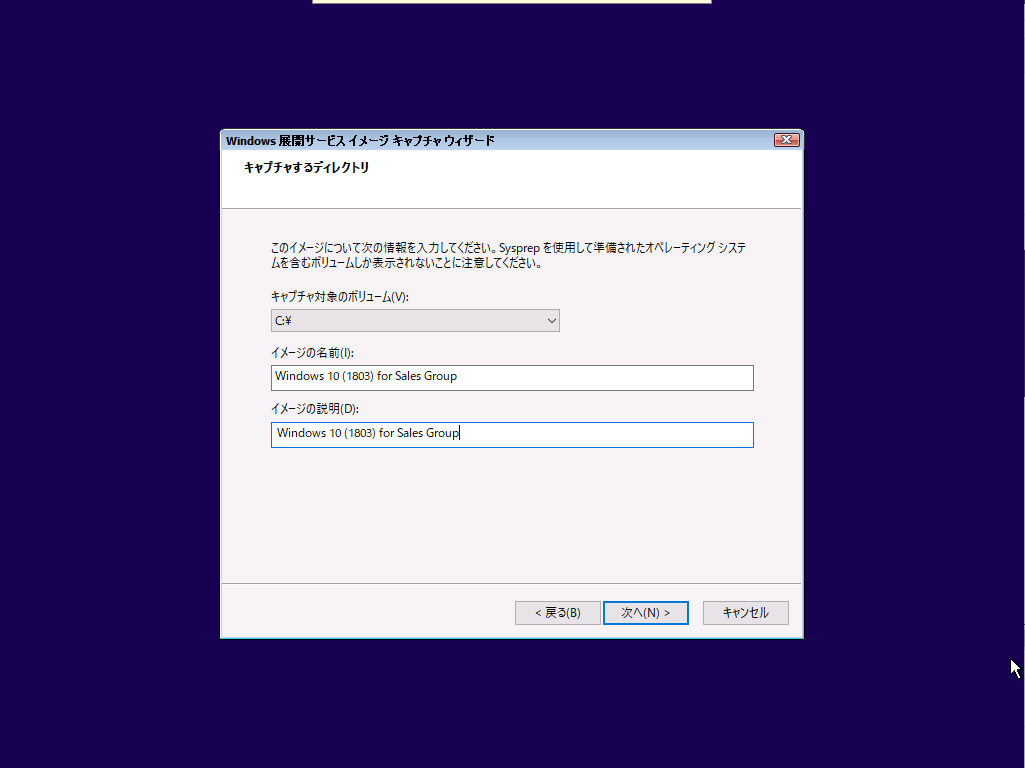
- 「新しいイメージの場所」画面が表示されますので、キャプチャーしたカスタムイメージの保存場所を指定します。現時点では、「Windows展開サービスサーバーへイメージをアップロードする」チェックボックスにチェックを入れると、次の認証画面で先に進めなくなるのでそのまま<次へ>ボタンをクリックします。イメージのキャプチャーが完了するまでしばらく待ちます。10分~20分程度かかります。
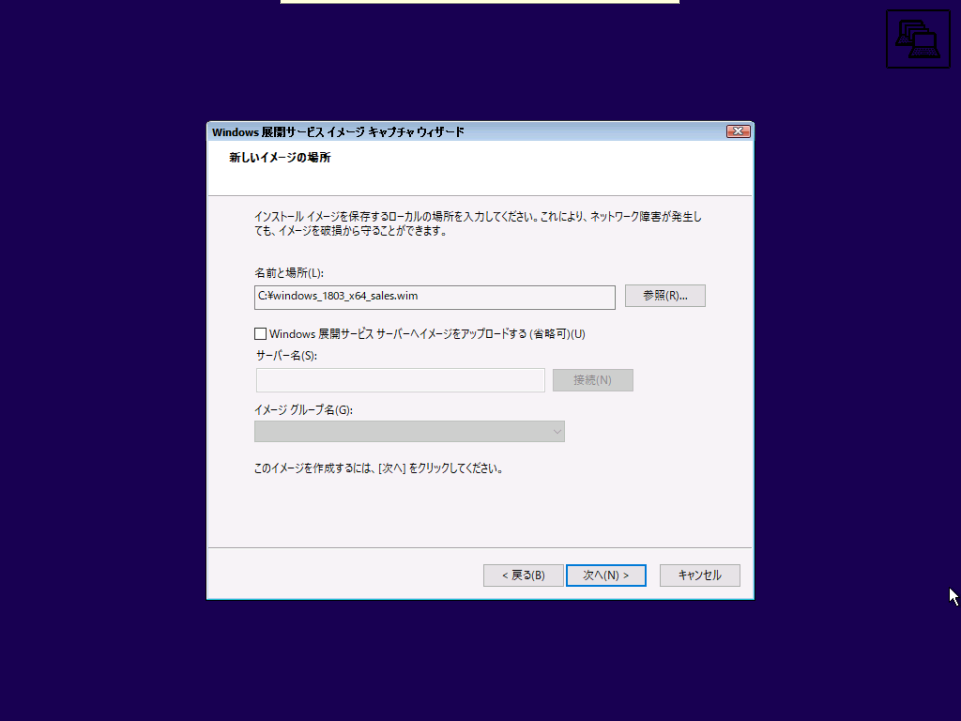
- 「タスクの進行状況」画面が表示されますので、<完了>ボタンをクリックします。
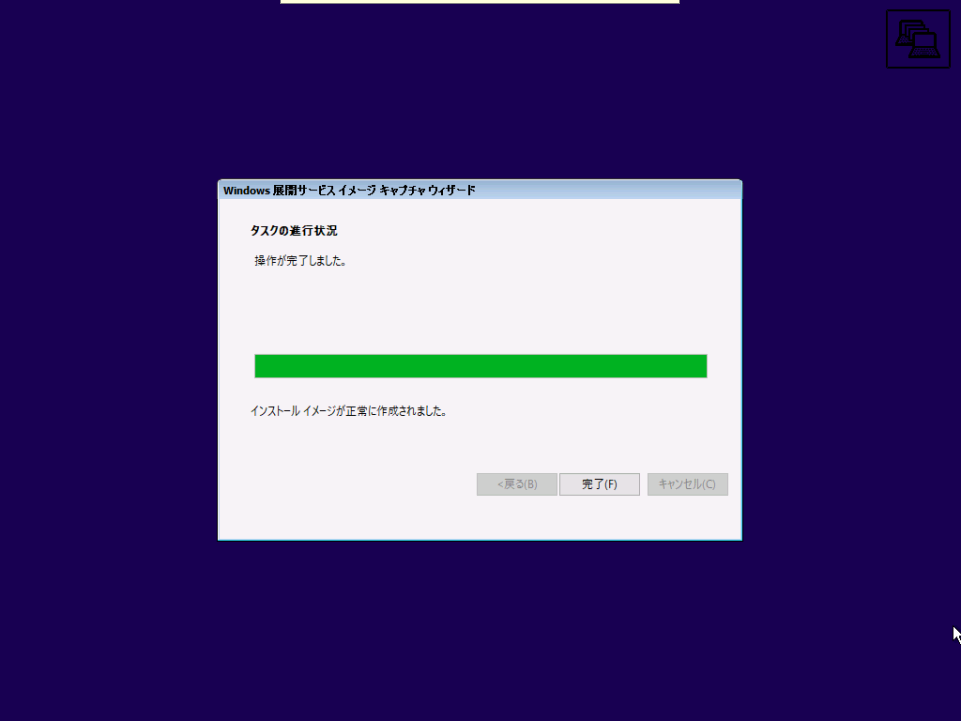
- Windowsが起動しますので、項番17で指定したパスにアクセスし、キャプチャーイメージを取得します。USBメモリー等を使用して、キャプチャーイメージをWindows展開サーバーのデスクトップ等にコピーします。
- Windows展開サービスの左ペインにあるインストールイメージまたは任意のグループを選択します。右ペインの何もないところで右クリックし、[インストールイメージの追加]メニューをクリックします。
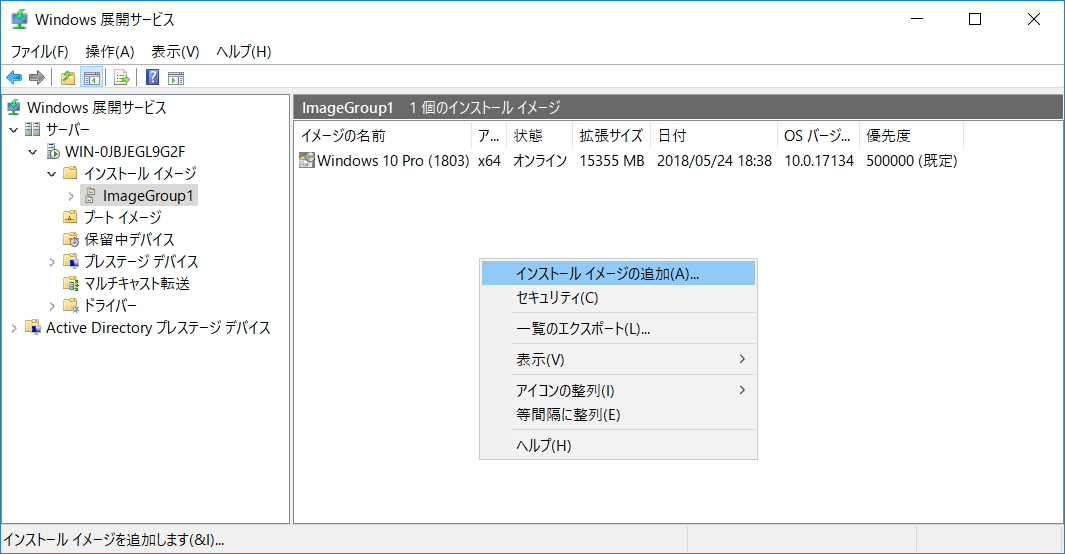
- 「イメージの追加ウィザード」画面が表示されますので、取得したキャプチャーイメージを参照し、<次へ>ボタンをクリックします。
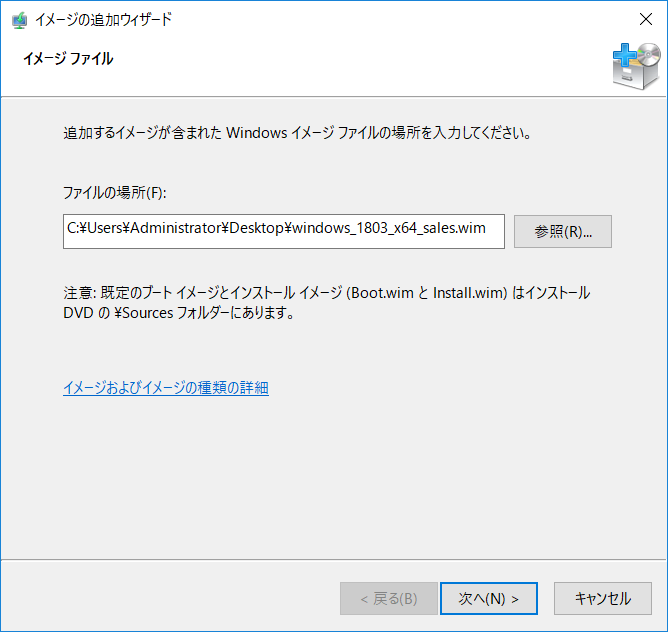
- 「使用可能なイメージ」画面が表示されますので、問題なければ<次へ>ボタンをクリックします。
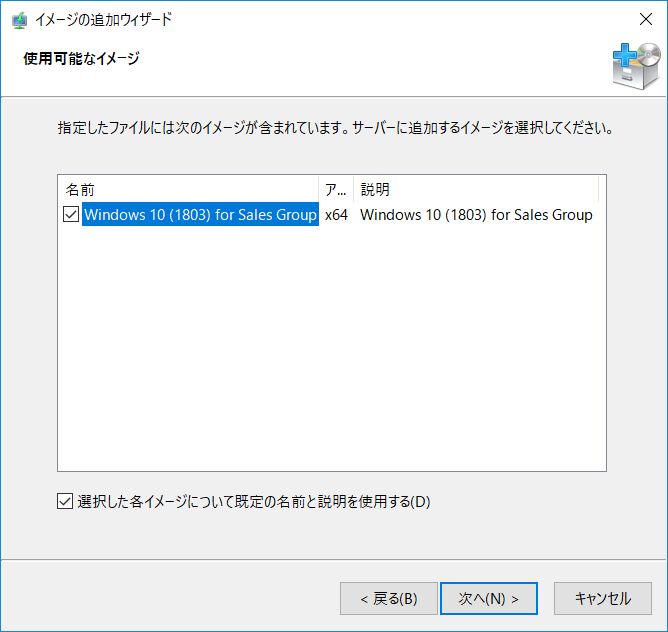
- 「要約」画面が表示されますので、<次へ>ボタンをクリックします。
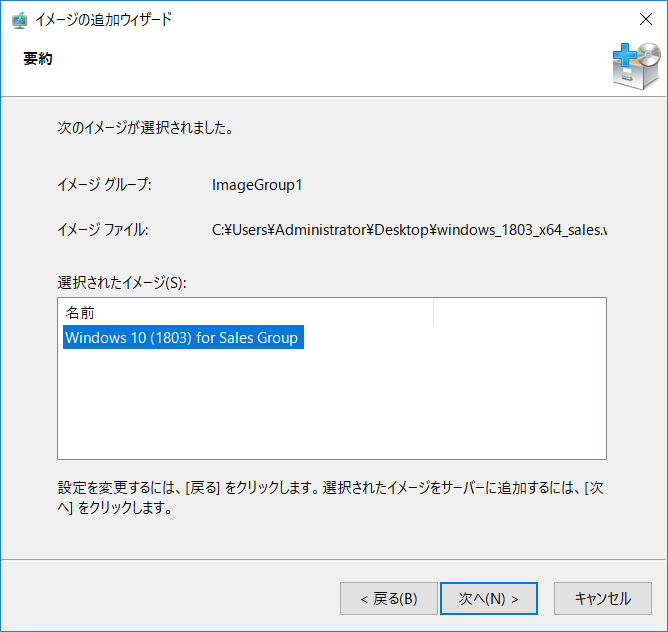
- 「タスクの進行状況」画面が表示されますので、<完了>ボタンをクリックします。
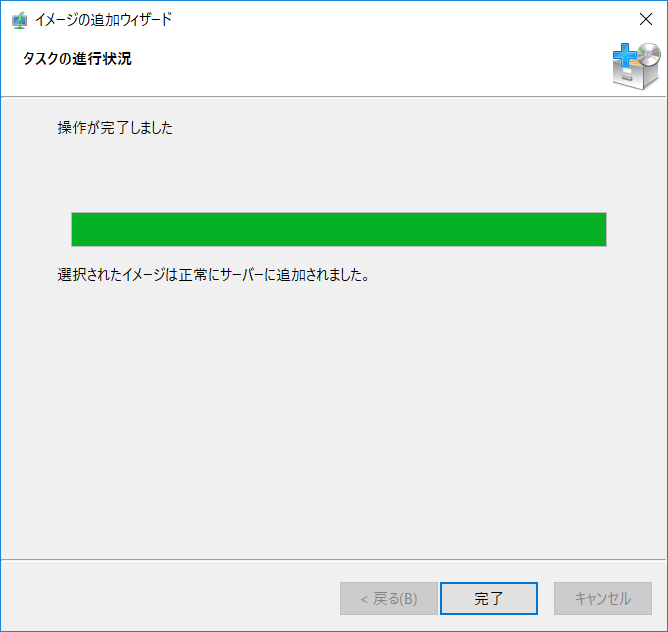
- 右ペインに新しくインストールイメージが追加されていることを確認します。
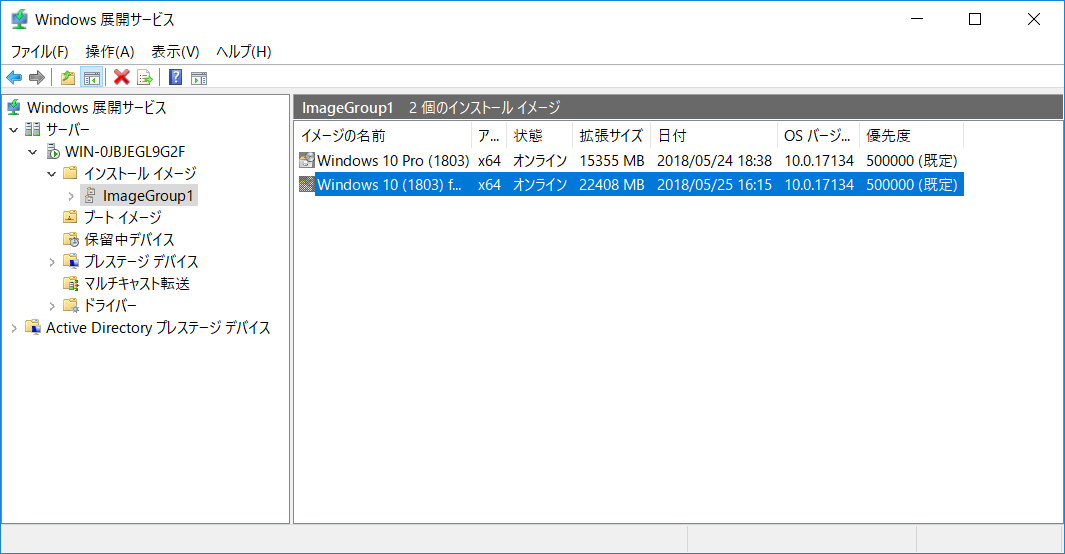
参照コンピューターのカスタムイメージを配信する手順
Windows展開サービスに登録したカスタムイメージを使って、複数のPCにイメージを配信する手順について記載します。複数のPCにカスタムイメージを配信するには、マルチキャストという転送方式を利用する必要があります。なお、ネットワーク機器がマルチキャストに対応していることが前提条件となりますので、予めご確認ください。
- Windowsサーバーに管理者権限でログインします。
- スタートメニューから[サーバーマネージャー]をクリックします。
- サーバーマネージャーより、右上部にある[ツール]-[Windows展開サービス]メニューをクリックします。
- 以下のような画面が表示されます。左ペインにある[マルチキャスト転送]メニューを右クリックして、[マルチキャスト転送の作成]メニューをクリックします。
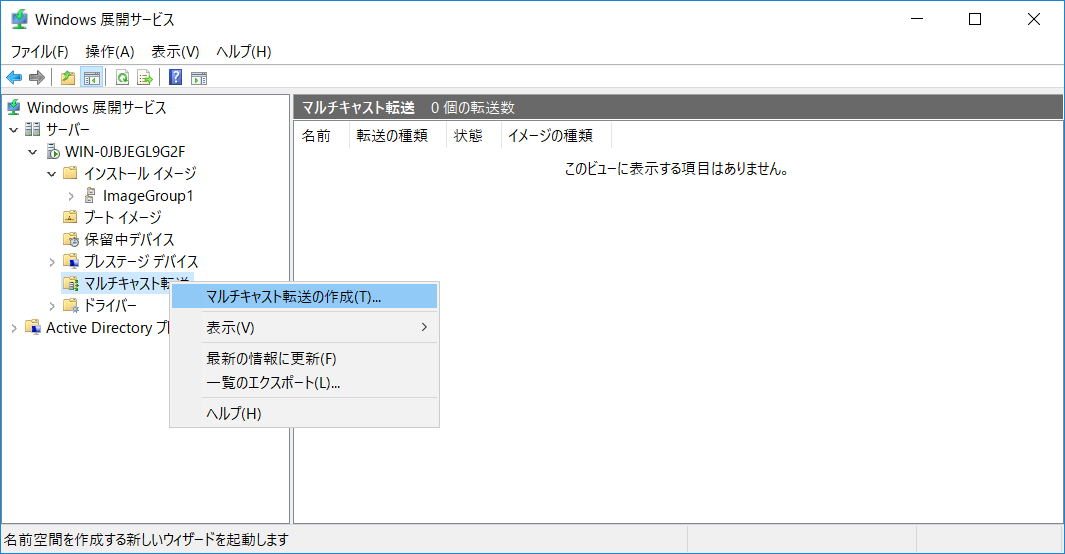
- 「マルチキャスト転送の作成ウィザード」画面が表示されますので、任意の転送の名前を入力し、<次へ>ボタンをクリックします。
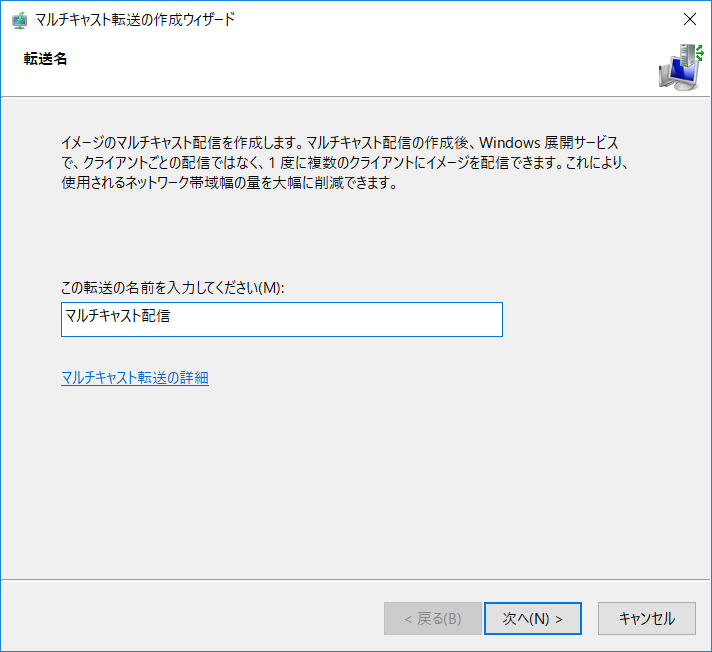
- 「イメージの選択」画面が表示されますので、マルチキャストを使って転送したいイメージを選択し、<次へ>ボタンをクリックします。
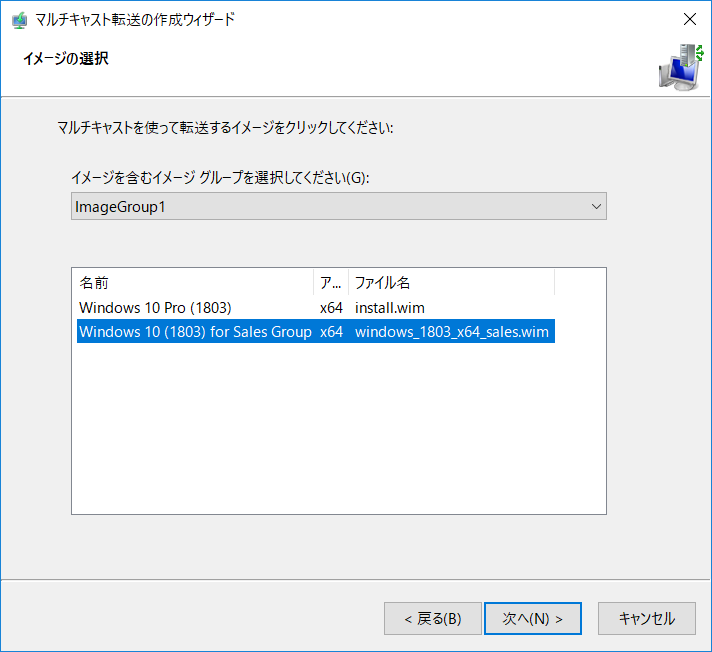
- 「マルチキャストの種類」画面が表示されます。自動的にマルチキャストによる配信を開始したい場合は、「自動キャスト」を選択します。手動またはスケジュールによって配信したい場合は、「スケジュールされたキャスト転送は以下の条件で開始します。」を選択します。<次へ>ボタンをクリックします。
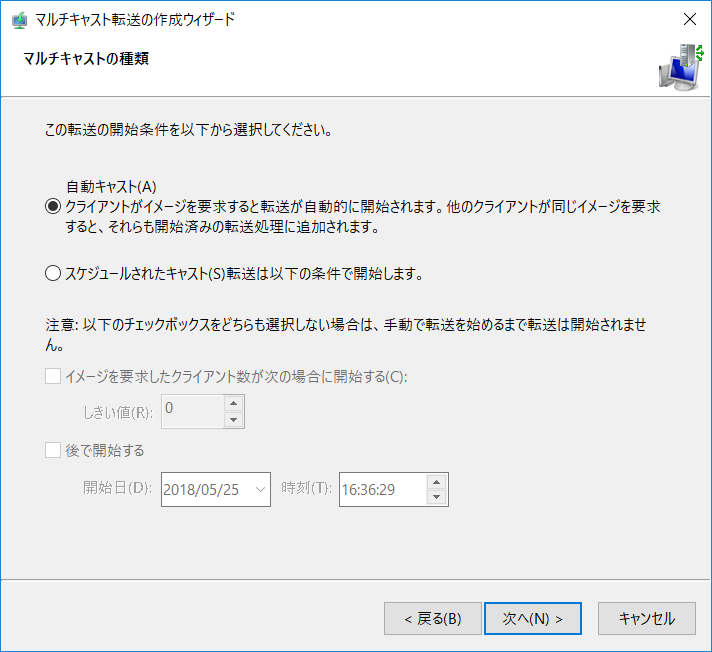
- 「操作が完了しました」画面が表示されますので、<完了>ボタンをクリックします。
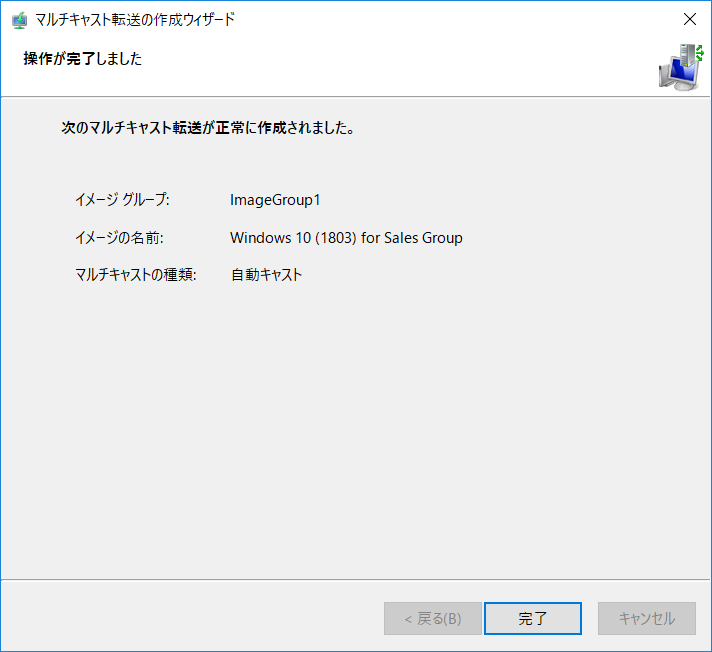
- マルチキャストでカスタムイメージを配信する準備が整いましたので、複数のPCをネットワークブートで起動し、カスタムイメージを展開します。詳細な手順は「ネットワーク経由で新規インストールする手順」を参考にしてください。イメージ配信が開始されると、マルチキャスト転送メニューより各PCの転送状況を確認することができます。
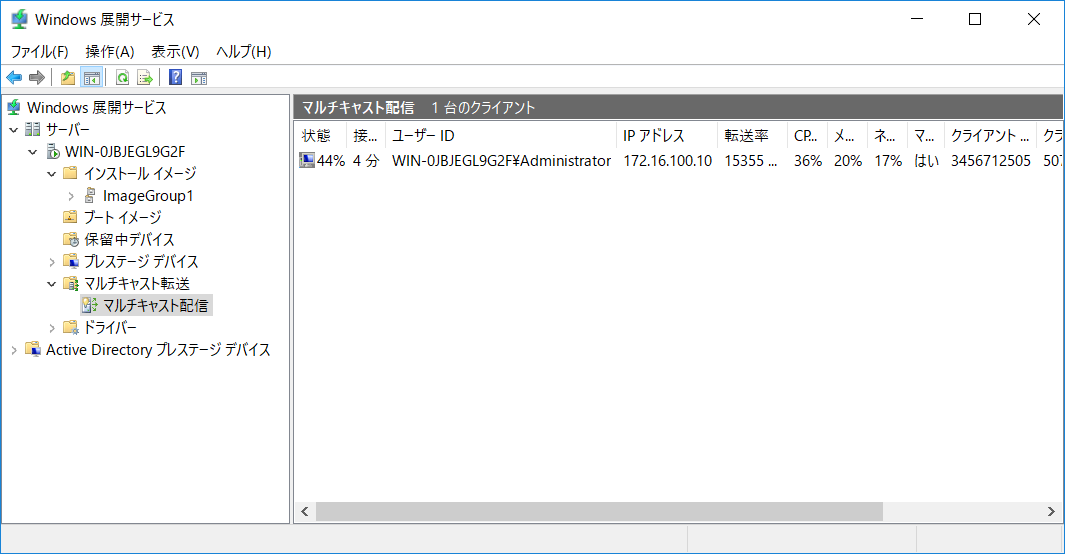
まとめ
今回は、前編・後編の2回に渡って、Windows展開サービスを使ってWindows 10をクローニング展開する手順をご紹介しました。いかがでしたでしょうか?予想以上に手順が多く戸惑われた方もいらっしゃると思います。手順は多いですが設定方法はさほど難しくはないと思いますので、ぜひチャレンジしてみてください。
また、今回は参照コンピューターの詳しい作成手順について割愛しました。実際にカスタムイメージをPCに展開してみると細かいカスタマイズが必要になってくると思います。これらのカスタマイズを一つ一つ解決していくと予想以上に難易度が高かったり、時間がかかったりすることも多いです。
弊社では、PCのリース・レンタルといったファイナンスサービスだけでなく、参照コンピューター(マスターPCとも言う)の作成支援、キッティング、作業代行、専用ラベル作成・貼付、マスターイメージの更新管理、センドバック保守といった情報システム部門の担当者様の手間のかかるPC展開作業を代行するサービスを提供しておりますので、ご興味がありましたら、ぜひ弊社までお問い合わせください。
関連サービス:展開・運用業務支援サービス
