プロビジョニングパッケージを使って、Windows 10を展開するには?
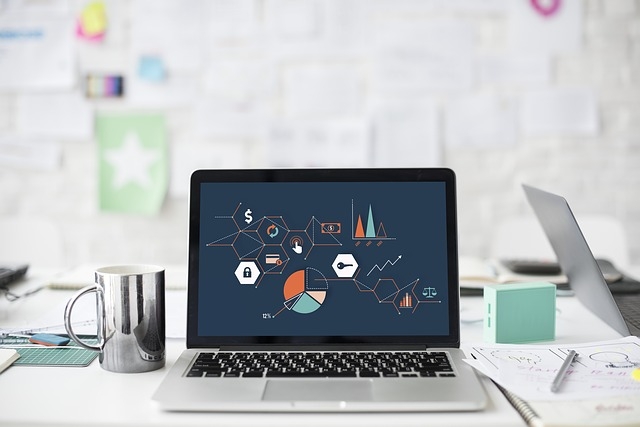
展開支援
はじめに
本記事をご覧いただいている皆様の職場では、Windows 10のOS展開作業をどのように実施されていますか?手作業によるキッティングでしょうか?ディスクイメージによるクローニング展開でしょうか?
Windows 10では、Windows 7の頃のクローニング展開に加えて、OS展開方法として、「プロビジョニングパッケージ」、「Windows AutoPilot」という方法が選択できるようになっています。そこで本記事では、プロビジョニングパッケージという展開方法を用いて、Windows 10を展開する手順についてご紹介したいと思います。
- プロビジョニングパッケージとは?
- プロビジョニングパッケージで設定できること
- プロビジョニングパッケージの注意点
- Windows ADKのインストール手順
- プロビジョニングパッケージの作成手順
- プロビジョニングパッケージの適用手順
- まとめ
プロビジョニングパッケージとは?
従来のディスクイメージによるクローニング展開は、PC購入時にプリインストールされているOSや各種アプリケーションを全て消去し、新規にOSや各種アプリケーションをインストールし直して作成したディスクイメージをもとに、複数のPCにクローニング展開を行う方法です。
一方、プロビジョニングパッケージは、プリインストールされているOSやアプリケーションを利用し、その上で必要な設定だけを加えることで業務用PCとして利用可能にする手法です。プロビジョニングパッケージというppkgファイルをダブルクリックするだけで、ホスト名やアカウント作成を始めとする初期設定が実施できます。
プロビジョニングパッケージで設定できる項目は限られているため、独自の個別設定をしなければならない企業の場合は、従来通り、クローニング展開や手作業によるキッティング手法が良いと考えています。
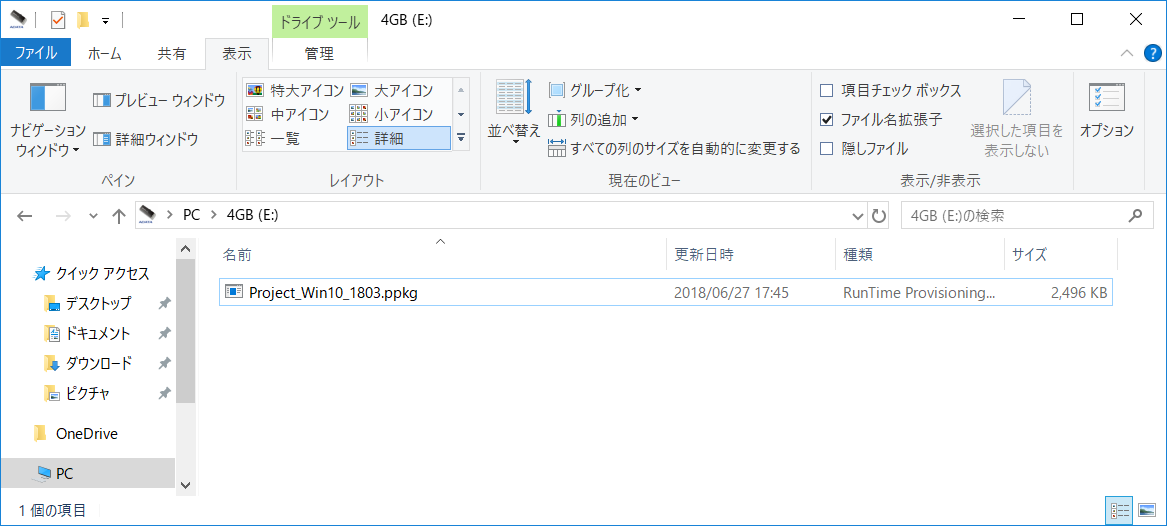
プロビジョニングパッケージで設定できること
プロビジョニングパッケージは、Windows構成デザイナーというWindows ADK(アセスメント&デプロイメントキット)に含まれるプログラムを使って作成します。ウィザード形式、もしくは詳細エディターを使用して設定をおこなう必要がありますが、それぞれ設定できる項目が異なります。
ウィザード形式、詳細エディターで設定できる項目について以下に記載します。なお、今回は、Windows ADK for Windows 10, version 1803にて評価・検証を実施しています。バージョンによって設定項目が異なる場合がありますので、予めご了承ください。
ウィザード形式で設定できる項目
以下に、Windows構成デザイナーのウィザード形式でプロビジョニングパッケージを作成する際に、設定できる項目について記載します。
- デバイス名
デバイス名を任意の文字列に設定することができます。「%SERIAL%」、「%RAND:5%」という文字列を使ってハードウェアのシリアル番号を設定したり、ランダムな値を設定したりすることもできます。 - プロダクトキー
プロダクトキーを入力して、Windowsをアップグレードすることができます。エディションを変更したい場合に設定することができます。 - プレインストールされているソフトウェアの削除
ユーザーデータを保存せず、プレインストールされているソフトウェアを削除することができます。但し、必要なドライバー、ユーティリティーまで削除されてしまうこともあるので、注意が必要です。 - Wi-Fi(SSID)
Wi-Fiに接続するためのSSID・パスワードを設定することができます。Wi-Fiの認証方式は、Open(パスワードなし)かWPA2-Personalの2つのみとなっています。 - Active Directoryへの登録/ローカル管理者の作成
デバイスをActive Directoryへ登録したり、Azure ADに登録することができます。また、ローカル管理者を作成することもできます。
※今回の記事では、ローカル管理者が作成できることを確認しています。 - アプリケーションの追加
サイレントインストールに対応したアプリケーションを追加することができます。コマンドライン引数を設定できるので、例えば、「cmd /c "lpls174.exe" /silent /norestart」といった形で設定しておくことで、プロビジョニングパッケージを実行した時にアプリケーションがサイレントインストールされます。MSI形式でも問題ありません。 - 証明書の追加
デバイスに任意の証明書を追加することができます。デバイス認証等で証明書を追加する場合に設定します。
詳細エディターで設定できる項目
詳細エディターは、ウィザード形式で設定できる項目に加えて、もう少し細かい設定が可能となりますが、すべての項目を列挙すると本記事が読みづらくなってしまいますので、今回は実際に使えそうな項目について記載します。
- OOBE設定
[OOBE]-[Desktop]-[HideOobe]を「True」に設定すると、ユーザーがWindowsボタンを5回連続で押下しなくても、企業のプロビジョニングページを使用するようにOOBEフローを強制します。(デフォルトで有効) - 各種ポリシー変更
[Policies]にて、Bluetooth、カメラの使用を有効/無効にしたり、BitLocker、Defenderの細かいポリシーを変更したりすることができます。 - ファイル追加・コマンド実行
[ProvisioningCommands]-[CommandFiles]および[CommandLine]にて、ファイルを追加したり、batファイル、PowerShell等を実行して任意の処理を実行したりすることができます。もちろん、アプリケーションのインストールもこちらの項目で指定することもできます。 - スタート画面のレイアウト指定
[Start]-[StartLayout]にて、LayoutModification.xmlを選択し、カスタマイズされたスタート画面をデバイスに適用することができます。
プロビジョニングパッケージの注意点
プロビジョニングパッケージを使用する上での注意点を記載します。以下の注意点をお読みいただき、問題ないと判断できればプロビジョニングパッケージによるOS展開が可能と考えていただければと思います。
- 機能更新プログラム毎にパッケージ作成が必要
- アプリケーションの追加には、サイレントインストール対応が必須
- アプリケーションの追加は、何かしらの理由で失敗する可能性がある
- アプリケーションの設定は変更できない(インストールのみ)
- プロビジョニングパッケージの実行は、30秒以内に終える必要がある
- ホスト名はプレフィックスを除き、製造番号かランダム値しか選べない
- ユーザー情報を消す場合、プレインストールソフトウェアも削除される
Windows ADKのインストール手順
ここからは、実際にプロビジョニングパッケージを作成して、PCに適用する手順をご紹介します。まず最初に、Windows構成デザイナーをインストールするために、Windows ADKをインストールします。
Windows ADKのインストール手順について記載します。今回は、Windows ADK for Windows 10, version 1803をインストールします。
- Windows 10のPCに管理者権限でログインします。
- 該当するバージョンのADK(adksetup.exe)をダウンロードします。
- 管理者権限でadksetup.exeをダブルクリックして実行します。
- 「場所の指定」画面が表示されます。問題なければ、そのまま<次へ>ボタンをクリックします。
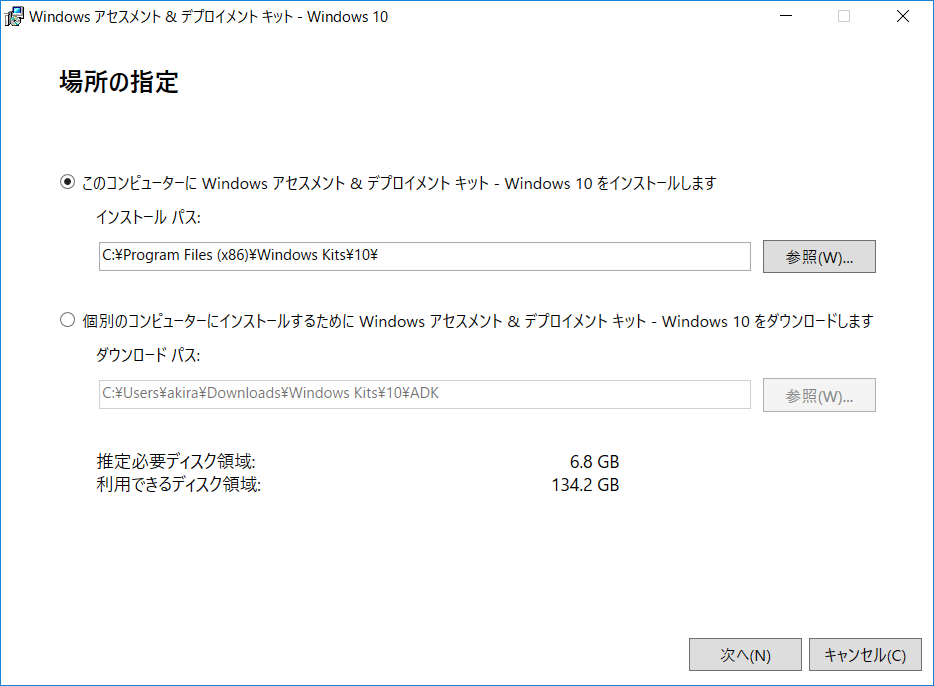
- 「Windowsキットプライバシー」画面が表示されます。任意のラジオボタンを選択し、<次へ>ボタンをクリックします。
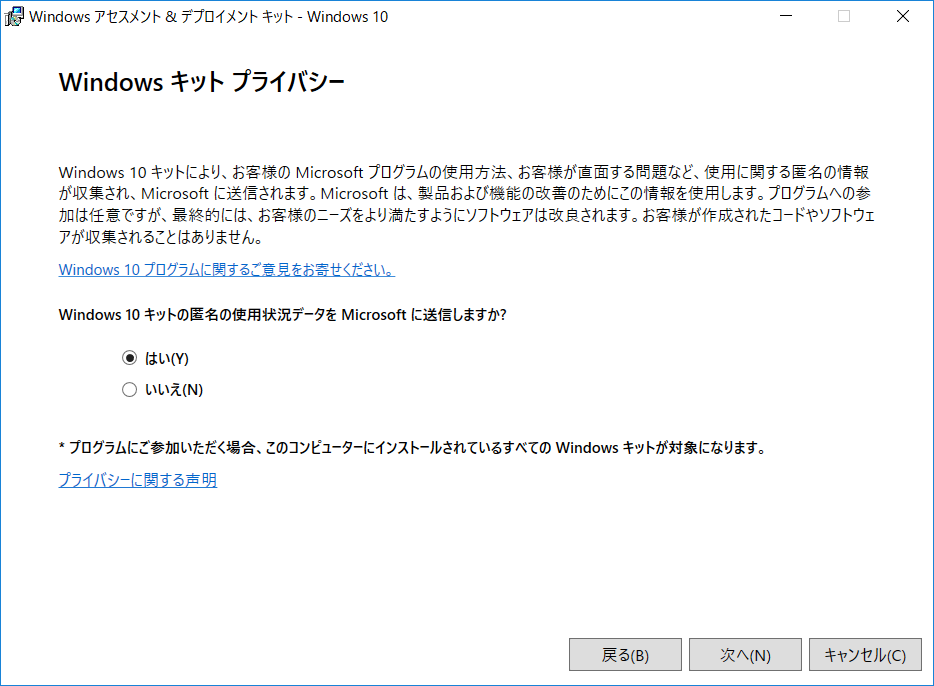
- 「使用許諾契約」画面が表示されます。条項を確認の上、<同意する>ボタンをクリックします。
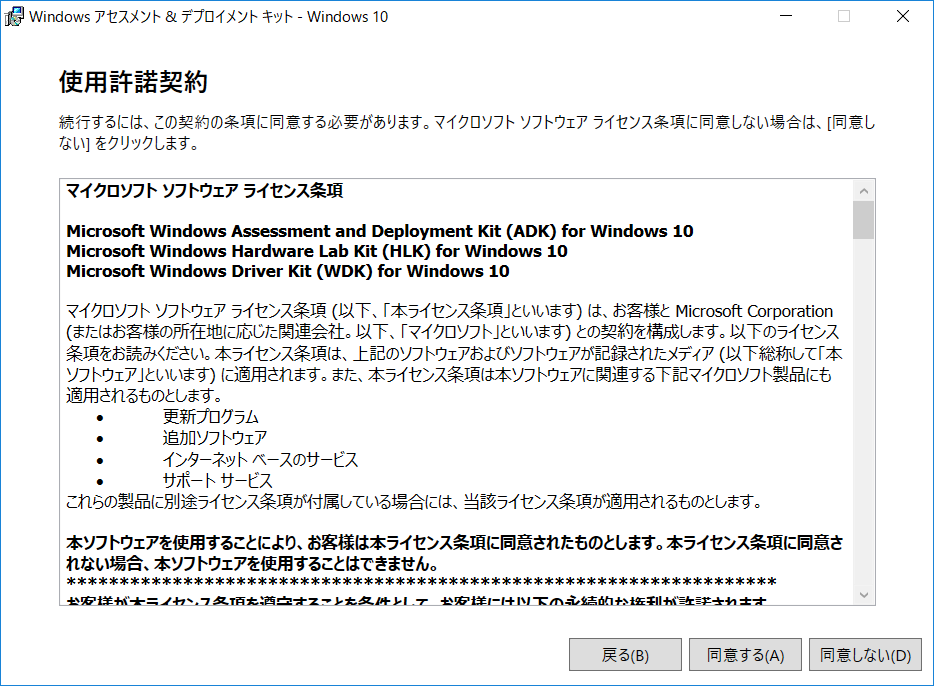
- 「インストールを行う機能を選択してください」画面が表示されます。イメージおよび構成デザイナーを含む、以下の5つのチェックボックスを選択し、<インストール>ボタンをクリックします。6GBを超える容量をダウンロードしますのでご注意ください。
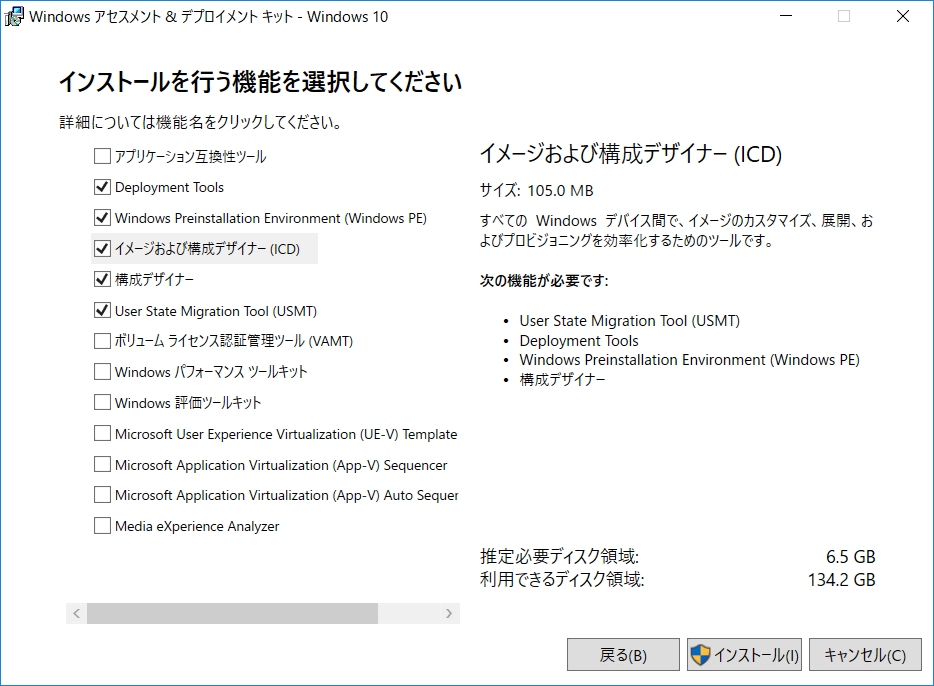
- インストールが完了するまでしばらく待ちます。インストール完了後、<閉じる>ボタンをクリックします。
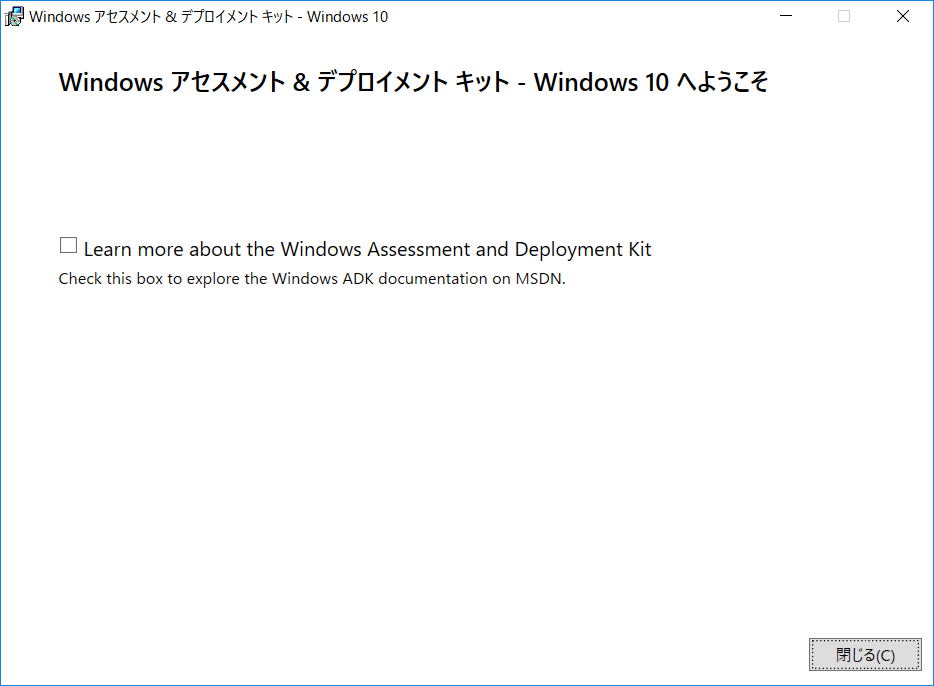
プロビジョニングパッケージの作成手順
Windows構成デザイナーからプロビジョニングパッケージを作成する手順について記載します。
- Windows ADKをインストールしたデバイスにログインします。
- スタートメニューより、「Windowsイメージングおよび構成デザイナー」をクリックします。
- Windows構成デザイナーが起動します。[デスクトップデバイスのプロビジョニング]メニューをクリックします。
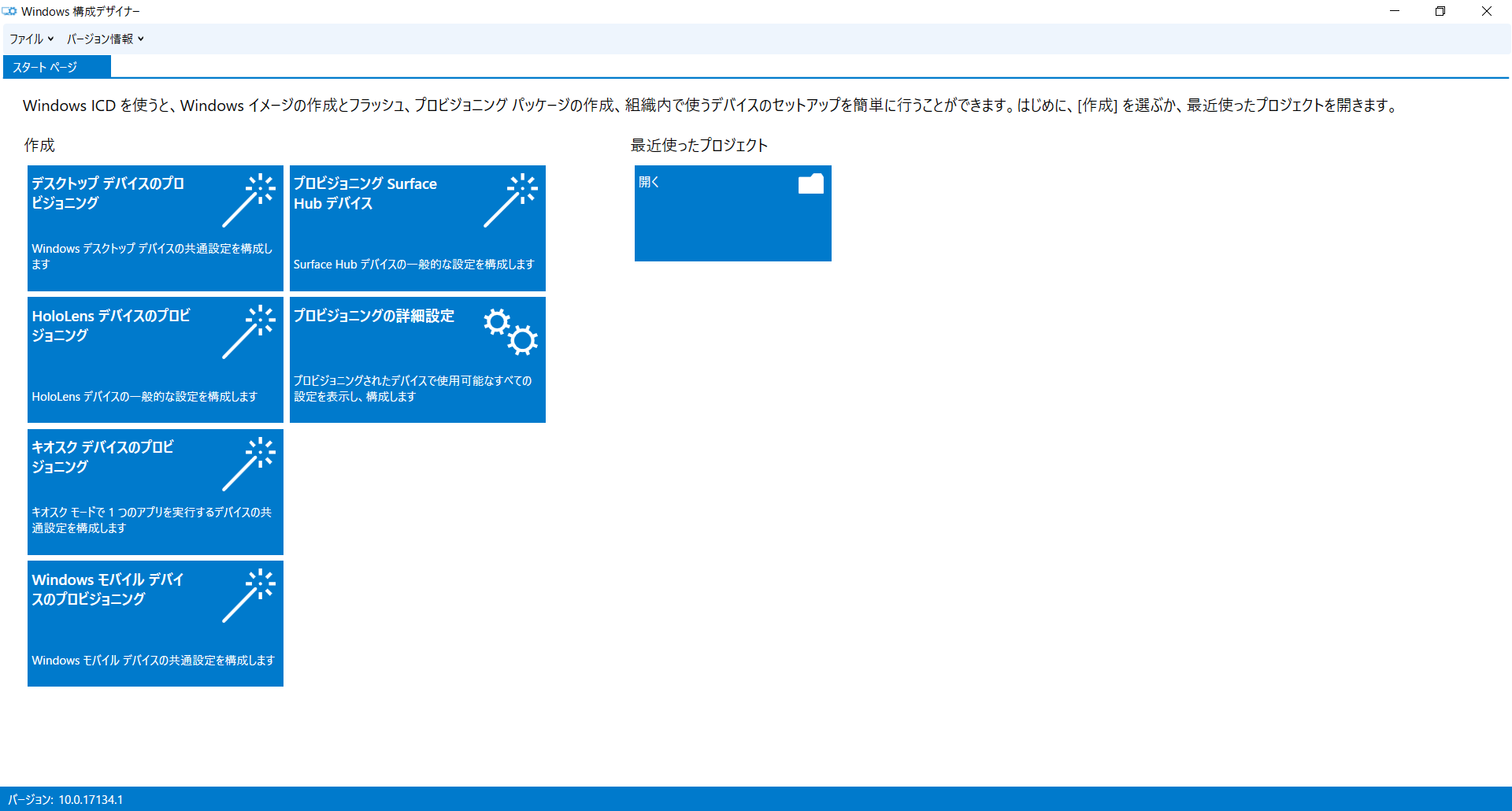
- 「プロジェクトの詳細の入力」画面が表示されます。「名前」、「プロジェクトフォルダー」、「説明」に分かりやすい任意の文字列を入力し、<完了>ボタンをクリックします。
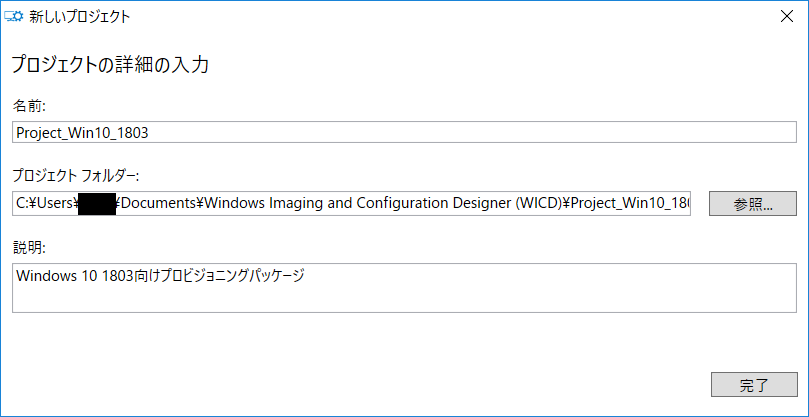
- 「デバイスのセットアップ」画面が表示されます。デバイス名等の情報を入力し、<次へ>ボタンをクリックします。
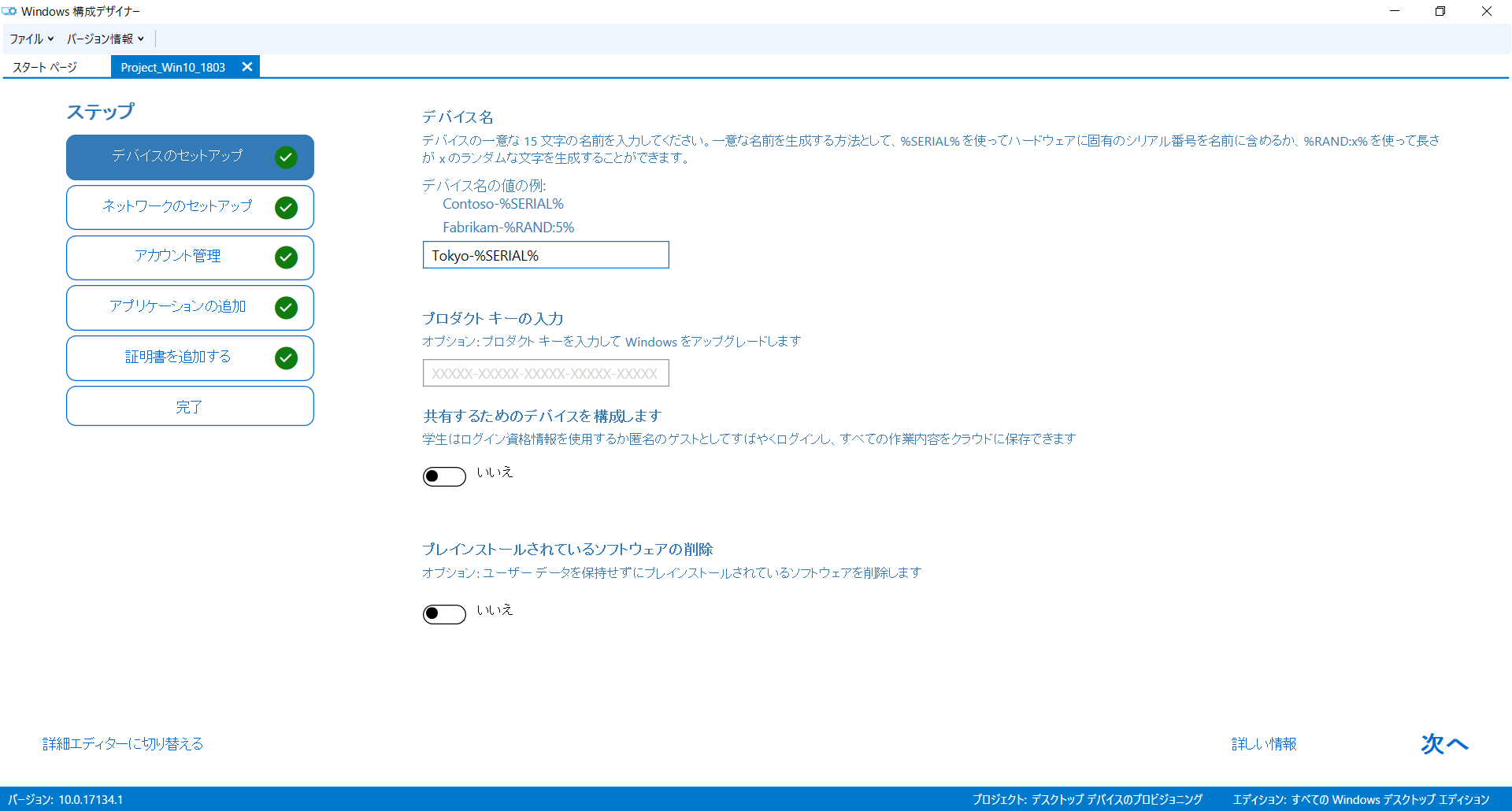
- 「ネットワークのセットアップ」画面が表示されます。Wi-Fiを使用する場合は、Wi-Fiの接続情報を入力し、<次へ>ボタンをクリックします。
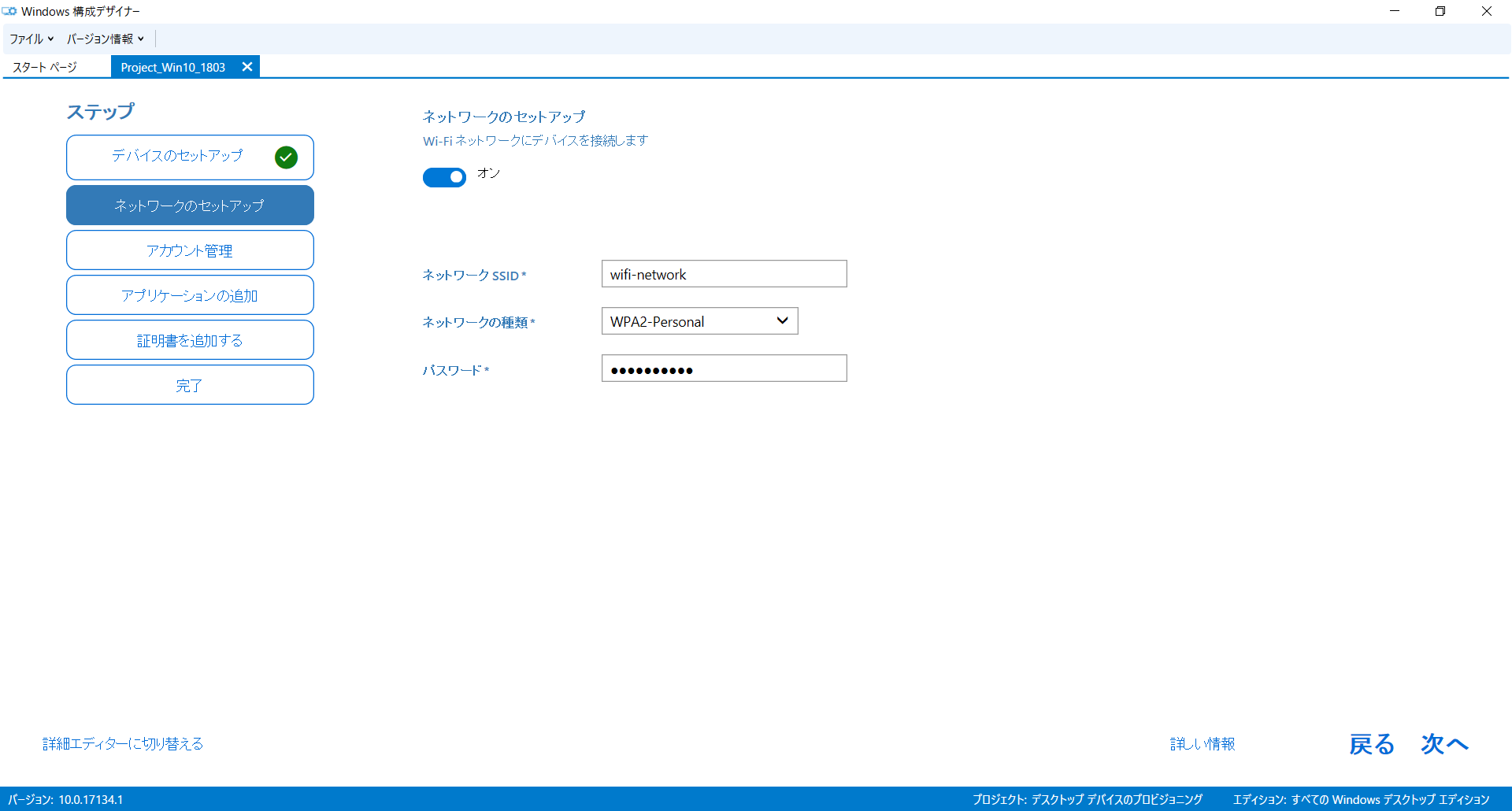
- 「アカウント管理」画面が表示されます。必要な項目を選択・入力し、<次へ>ボタンをクリックします。
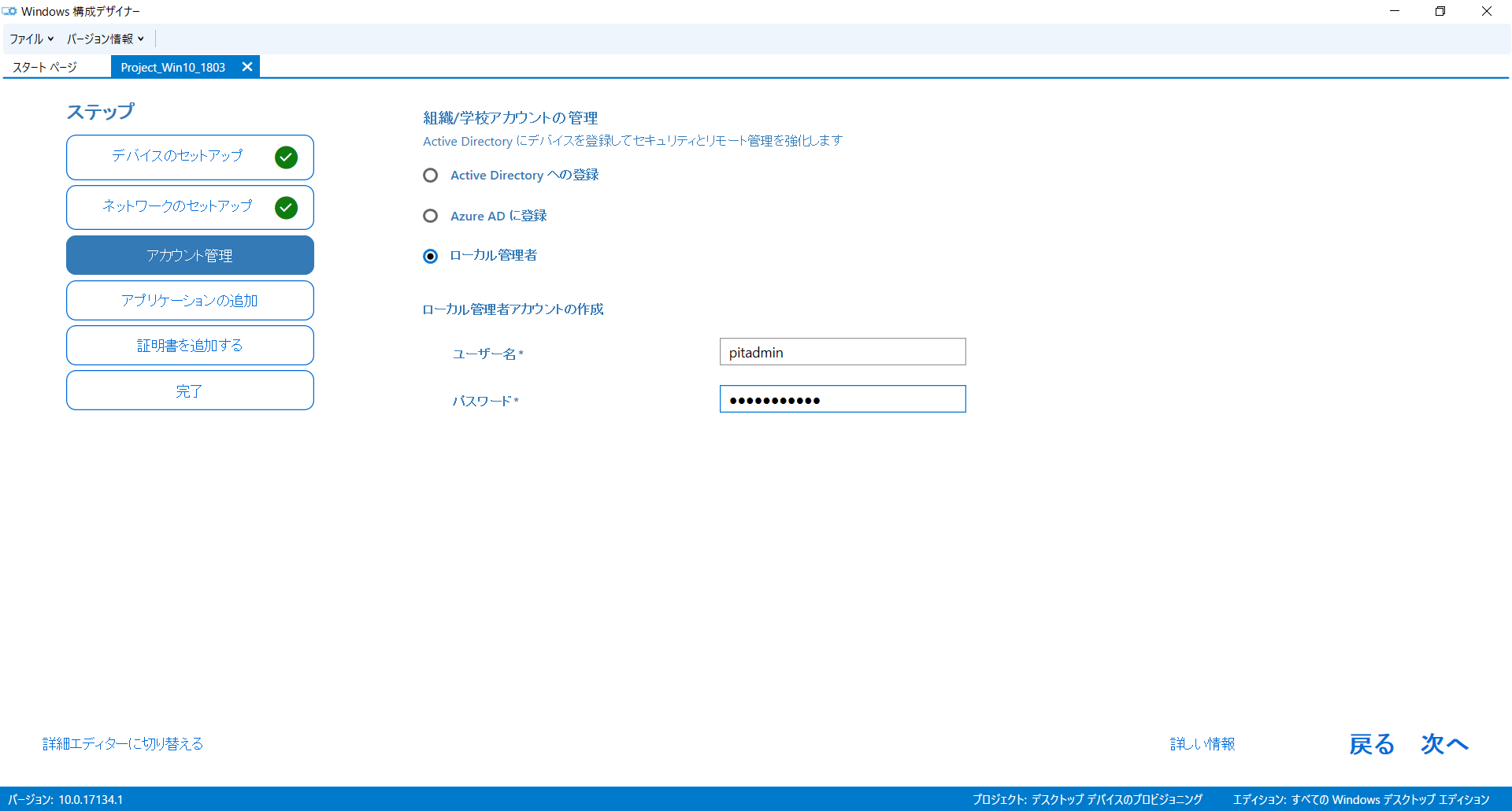
- 「アプリケーションの追加」画面が表示されますので、<+>ボタンをクリックします。アプリケーション情報を入力します。コマンドライン引数には、サイレントインストールに必要な引数を入力します。最後に、<追加>ボタンをクリックします。追加したいアプリケーションが複数ある場合は、本手順を繰り返します。最後に、<次へ>ボタンをクリックします。
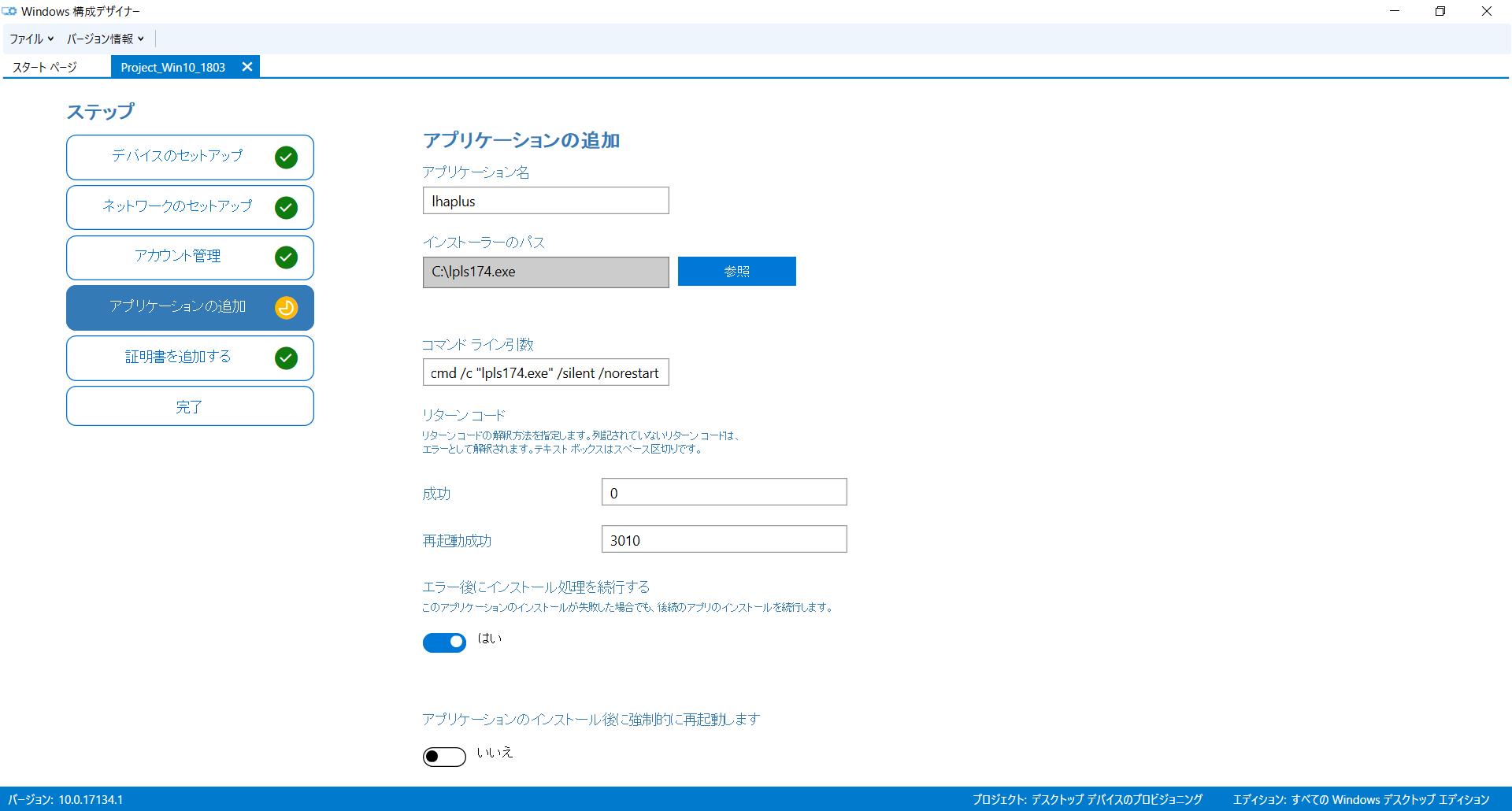
- 「証明書を追加する」画面が表示されます。証明書を追加する場合は、証明書ファイルを指定します。<次へ>ボタンをクリックします。
- 「完了」画面が表示されます。設定内容に間違いがないか確認し、問題なければ<作成>ボタンをクリックしてプロビジョニングパッケージを作成します。
※より詳細な設定をしたい場合は、画面左下にある[詳細エディターに切り替える]メニューをクリックし、前述した「詳細エディターで設定できる項目」を参考に必要な設定を実施します。最後に、[エクスポート]-[プロビジョニングパッケージ]メニューをクリックしてプロビジョニングパッケージを作成します。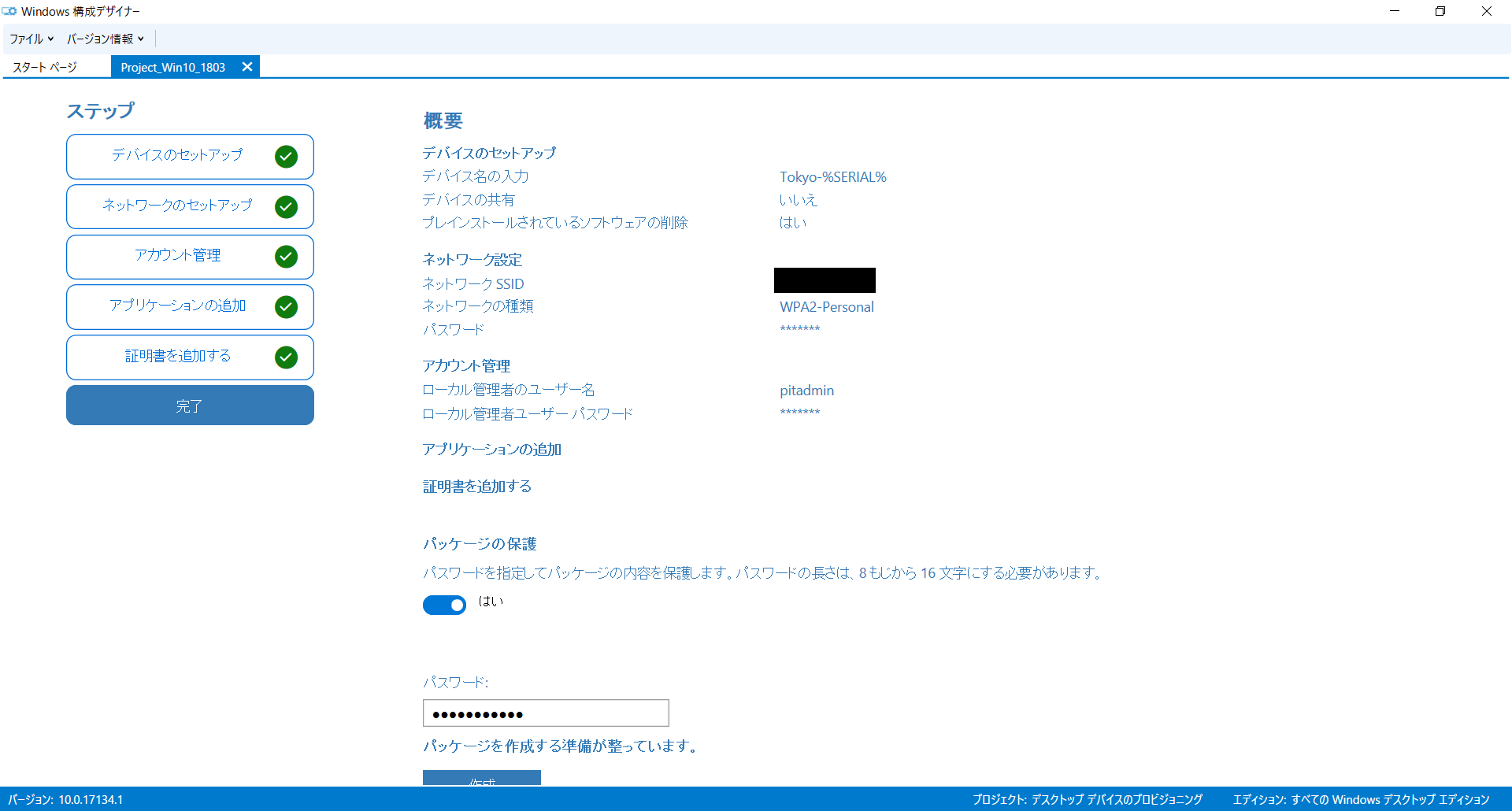
プロビジョニングパッケージの適用手順
展開したいPCに対して、プロビジョニングパッケージを適用する手順について記載します。
- 展開したいPC上に、管理者権限でログインしてプロビジョニングパッケージを保存します。
- プロビジョニングパッケージをダブルクリックして実行します。
- 以下のような画面が表示されます。<はい、追加する>ボタンをクリックします。
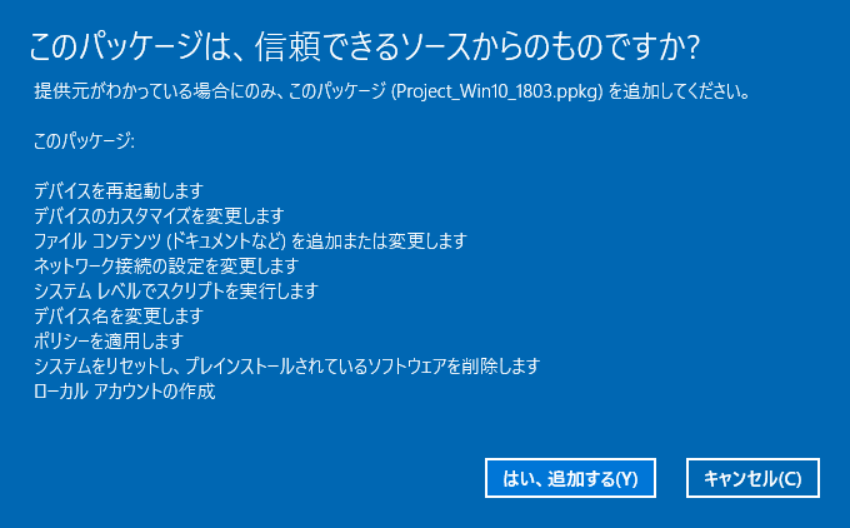
- プロビジョニングパッケージにパスワードを設定した場合は、以下のような画面が表示されますので、パスワードを入力し、
ボタンをクリックします。 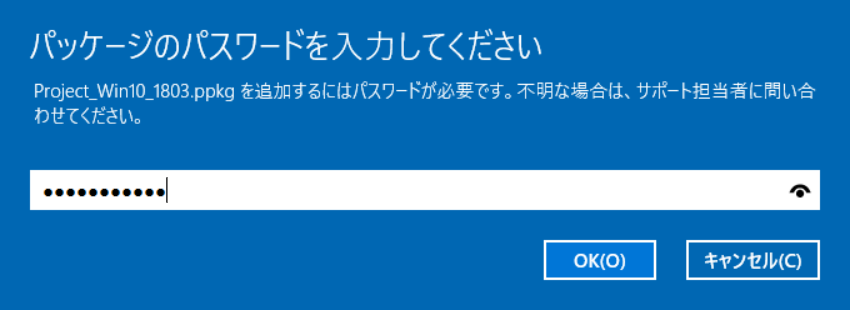
- プロビジョニングが開始されます。OSが何度か再起動しプロビジョニングが完了するまでしばらく待ちます。なお、OSの初期設定画面が表示されている状態で、Windowsキーを5回押下することで、USBメモリーに保存されたプロビジョニングパッケージを適用することもできます。
まとめ
本記事では、プロビジョニングパッケージという展開方法を用いて、Windows 10を展開する手順についてご紹介しましたが、いかがでしたでしょうか?
プロビジョニングパッケージは、必要な専門知識が少なく、ディスクイメージを使ってクローニングするよりも簡単にできますので、展開作業自体にかかる手間は削減されるのではないでしょうか。しかし、設定できる項目には限りがありますので、希望どおりの設定ができるのか事前検証した上でどの展開方法がベストなのか判断する必要があります。
なお、弊社ではPCのリース・レンタルといったファイナンスサービスだけでなく、参照コンピューター(マスターPCとも言います)の作成支援、キッティング、作業代行、専用ラベル作成・貼付、マスターイメージの更新管理、センドバック保守といった情報システム部門の担当者様の手間のかかるPC展開作業を代行するサービスを提供しておりますので、ご興味がございましたら、ぜひ弊社までお問い合わせください。 お問い合わせはこちら
関連サービス:展開・運用業務支援サービス
