Windows Updateで機能更新プログラムの適用を管理するには?

運用管理
はじめに
本記事をご覧いただいている皆様の職場では、Windows 10の機能更新プログラムの管理をどのように管理されていますか?
Windows 10の機能更新プログラムを適用した後、今まで動作していたアプリケーションが動作しなくなったり、知らない間にアプリケーションがアンインストールされてしまったりといったことがしばしば報告されています。Windows 10を運用する上では、機能更新プログラムを適用した後に、アプリケーションが正常に動作するか事前に評価することと、機能更新プログラムの適用時期をコントロールすることの2つが重要となってきます。
本記事では、Windows 10の導入・運用を検討されている情報システム部門のご担当者向けに、Windows Updateで機能更新プログラムの適用を一定期間延期し、評価の猶予時間を設ける方法についてご紹介します。なお、本記事では、Windows 10 Proエディション以上のPCを対象としています。
※2018/10/5に内容を一部更新しています。
- 機能更新プログラムとは?
- 機能更新プログラムで配信される各バージョンの名称
- 適用済みの機能更新プログラムのバージョンを確認する方法
- 機能更新プログラムの適用方法
- ブランチ準備レベルとは?
- 機能更新プログラムの適用を延期するには?
- まとめ
機能更新プログラムとは?
機能更新プログラムとは、Windows 10で3月と9月の年2回計画されている大型アップデートプログラムのことです。Windows 10は、これまでのWindows 7やWindows 8.1等のOSとは異なり、進化を続けるOSとなっており、機能更新プログラムを適用することで新しい機能が利用できるようになっています。
また、機能更新プログラムのサポート期間は18か月(EnterpriseおよびEducationの9月アップデートのみ30か月)と決まっているため、企業内のPCにおいても定期的に機能更新プログラムを適用していかなければいけません。サポート切れとなった機能更新プログラムは、それ以降セキュリティ更新プログラムが提供されませんので、そのまま使用を継続するとマルウェア感染や不正アクセス等のセキュリティリスクが高まります。
機能更新プログラムで配信される各バージョンの名称
機能更新プログラムには、開発コードの他いくつか名称が存在します。機能更新プログラムのバージョンを記載する場合、名称およびバージョンを併記することが多いようですのでセットで覚えておくと良いでしょう。なお、バージョンは、概ねリリース時期の年月を表していますので、覚える時の参考にしてください。最新情報は「Windows 10 リリース情報」のリンクをご参照ください。
| 開発コード | 名称 | バージョン | リリース |
| Threshold 2 | November Update | 1511 | 2015/11 |
| Red Stone 1 | Anniversary Update | 1607 | 2016/08 |
| Red Stone 2 | Creators Update | 1703 | 2017/04 |
| Red Stone 3 | Fall Creators Update | 1709 | 2017/10 |
| Red Stone 4 | April 2018 Update | 1803 | 2018/04 |
| Red Stone 5 | October 2018 Update | 1809 | 2018/10 |
適用済みの機能更新プログラムのバージョンを確認する方法
現在インストールされている機能更新プログラムのバージョンを確認する方法をご紹介します。
- [Windows]+[r]キーを押下し、「ファイル名を指定して実行」ダイアログを表示させます。
- 名前欄のテキストフィールドに「winver」と入力して
ボタンをクリックするとバージョン情報が表示されます。
以下のスクリーンショットでは、1703が機能更新プログラムのバージョンとなります。

機能更新プログラムの適用方法
機能更新プログラムを適用する方法は、メディア作成ツール、Windows 10 更新アシスタント、Windows Update、WSUS(Windows Server Update Services)の4つが存在します。以下にそれぞれの概要を記載します。
- メディア作成ツール
メディア作成ツールは、最新の機能更新プログラムを適用するためのインストールメディア(ISOファイル、USBフラッシュドライブなど)を作成するツールです。ネットワークに接続できないPCに対して手動で機能更新プログラムを適用することができます。なお、機能更新プログラムを適用する際にReflectDriversコマンドラインオプションを使用すれば、インストール時にサードパーティー製ドライバーを組み込むことが可能です。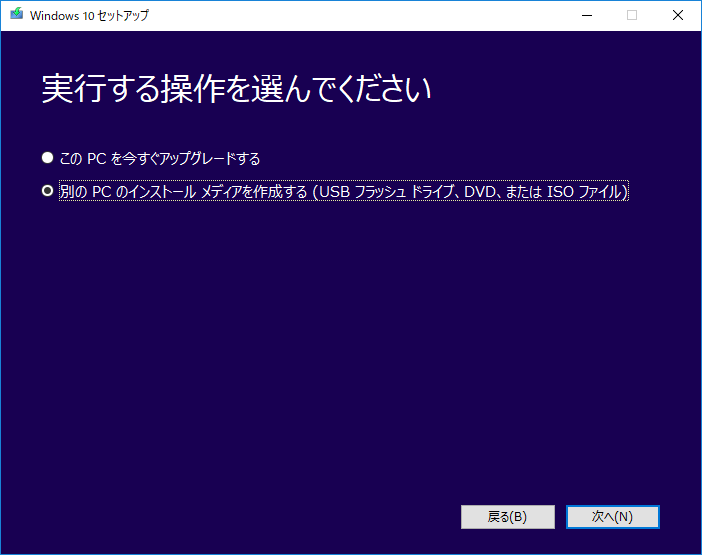
- Windows 10 更新アシスタント
Windows 10 更新アシスタントは、最新の機能更新プログラムを適用するためのプログラムです。今すぐに最新の機能更新プログラムを適用したい方は、本プログラムのダウンロードページより、<今すぐアップデート>ボタンをクリックしてください。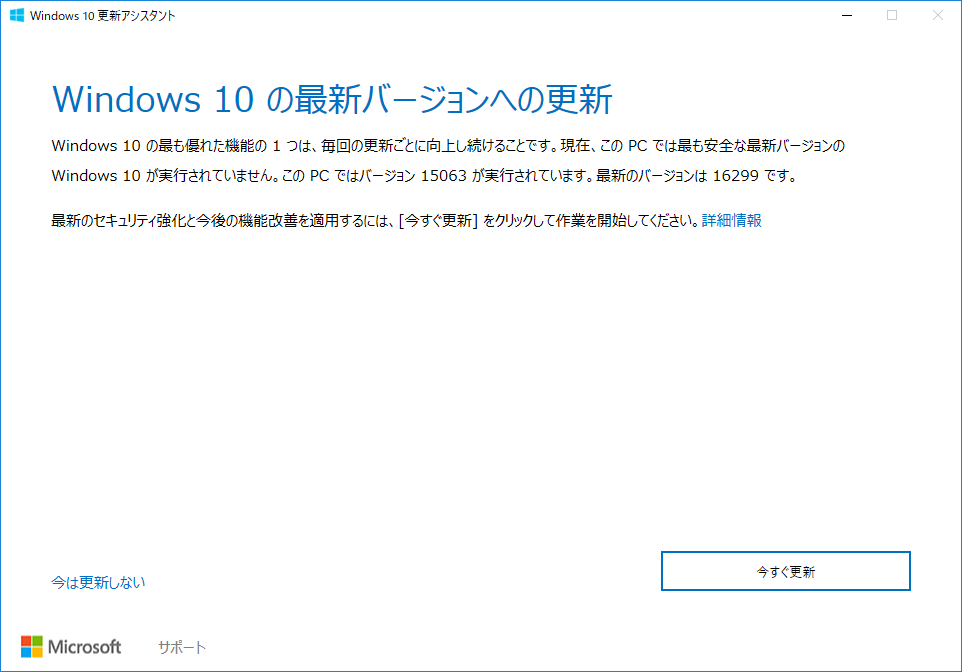
- Windows Update
Windows Updateは、月次でリリースされるセキュリティ更新プログラム等の修正プログラムを適用するプログラムですが、機能更新プログラムの適用も可能です。Window Updateの設定により、適用時期を一定期間延期することができます。但し、一定期間経過後は機能更新プログラムが自動的に適用されてしまうので、延期する日数を慎重に決定する必要があります。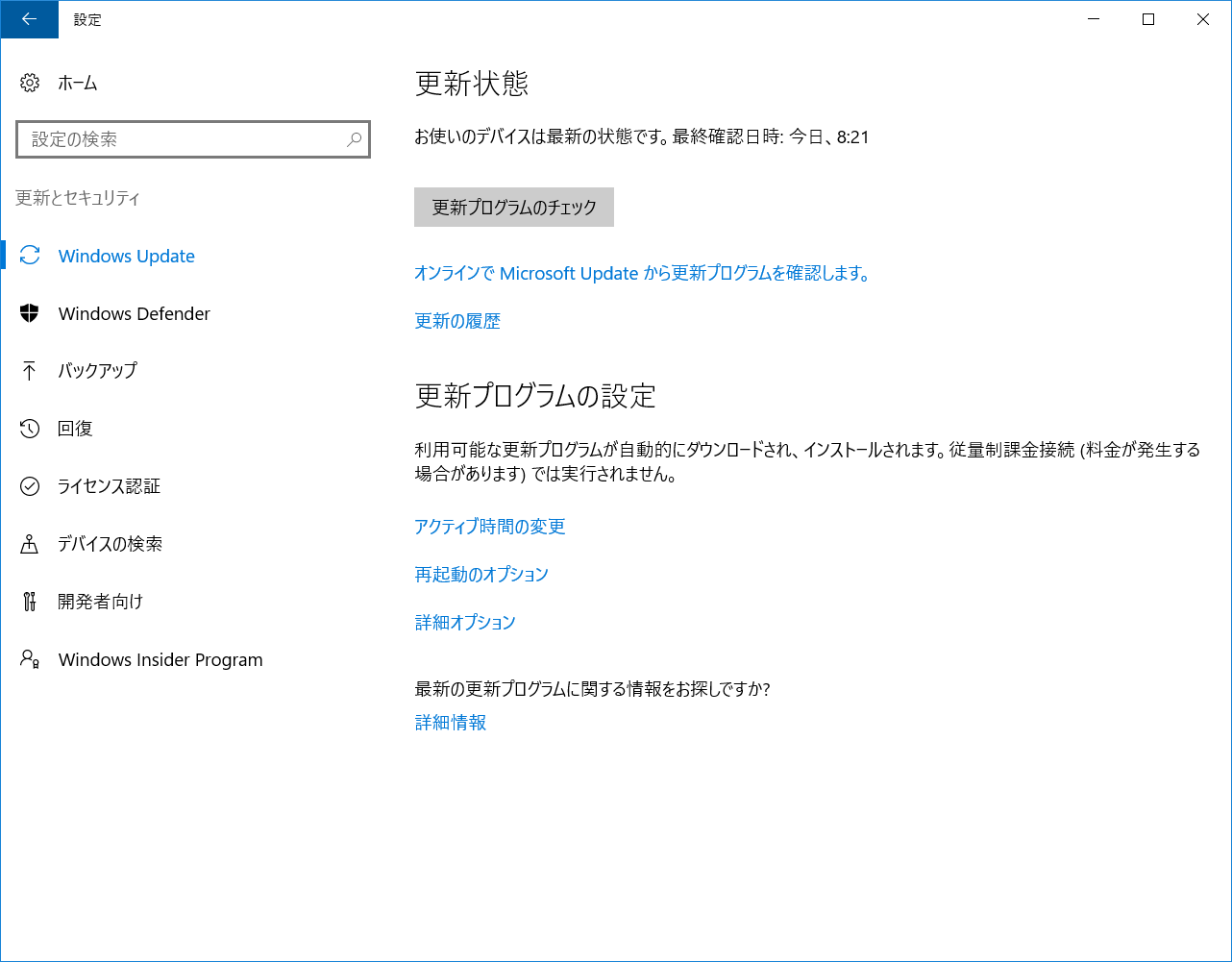
- WSUS(Windows Server Update Services)
WSUS(ダブルサスと読む)は、Windows OSやOffice等を含むマイクロソフト製品の更新プログラムをPCに配布する作業を管理することができるサーバープログラムです。事前に適用したい更新プログラムをグループ単位で承認しておくことで、該当する更新プログラムを適用することができます。つまり、機能更新プログラムを未承認の状態にしておけば、承認するまで適用を延期することができます。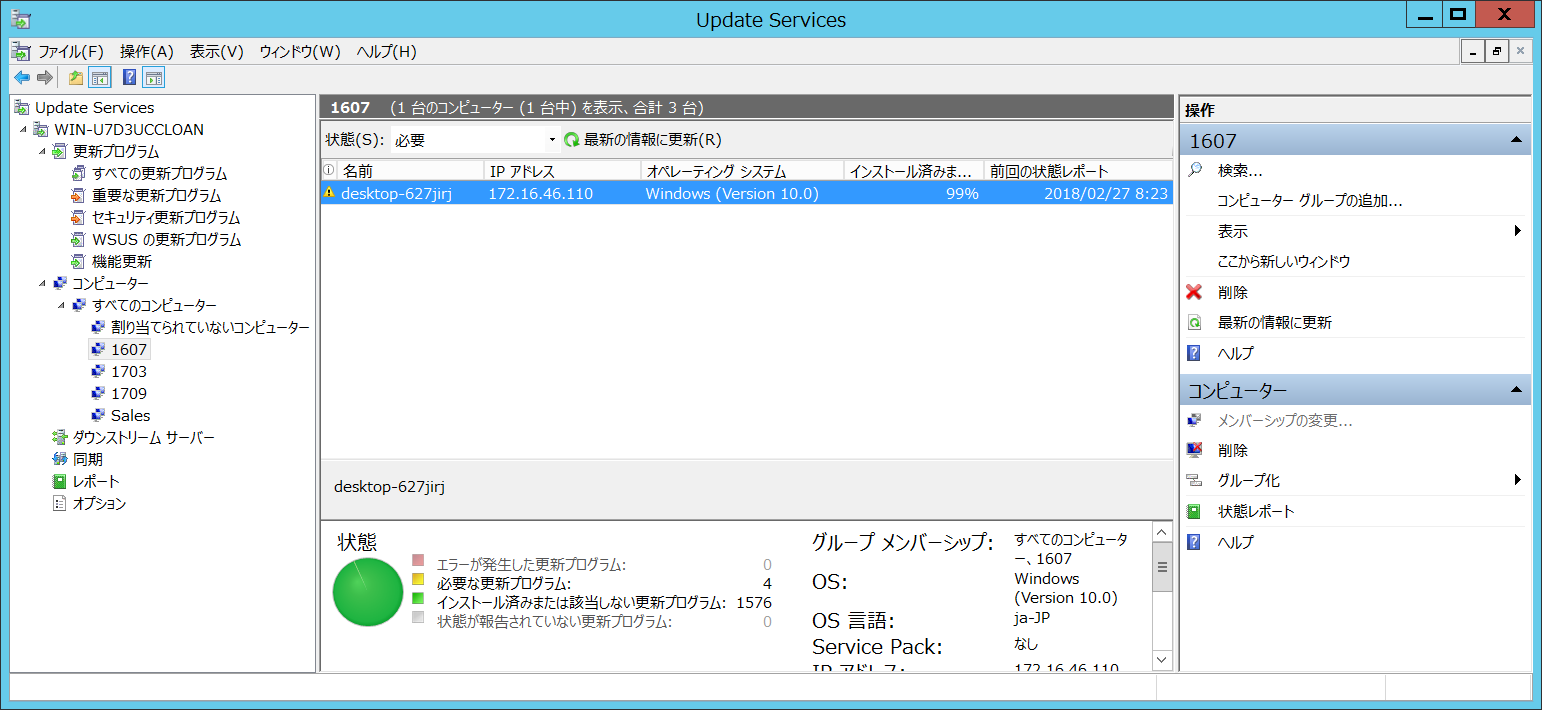
ブランチ準備レベルとは?
機能更新プログラムには、ブランチ準備レベルという機能更新プログラムをいつ受け取るかを指定するレベルが一般向けに5つ用意されています。以前はCBやCBBといった用語が使われていましたが、Fall Creators Update(1709)からは、半期チャネル(ターゲット)、半期チャネルという用語が使われていますのでご注意ください。
- プレビュービルド - ファスト
アプリケーション開発者向けのビルドとなります。詳細は割愛します。 - プレビュービルド - スロー
アプリケーション開発者向けのビルドとなります。詳細は割愛します。 - リリースプレビュー
マイクロソフト社が一般公開するWindowsのビルドを一般公開の直前に受け取ることができます。正式版を事前に評価したい場合に利用するビルドとなります。 - 半期チャネル(ターゲット) ※以前のCBに相当
機能更新プログラムを一般公開されたときに受け取ります。一般的な企業の情報システム部門においてアプリケーションの評価を実施する場合、このレベルを利用することになります。 - 半期チャネル ※以前のCBBに相当
機能更新プログラムが半期チャネルと宣言された時点で配信されます。通常は半期チャネル(ターゲット)の4か月後になります。企業におけるPCにおいてはこの半期チャネルに設定しておくことをお勧めします。
機能更新プログラムの適用を延期するには?
機能更新プログラムの適用を延期するには、Windows UpdateまたはWSUSのいずれかで機能更新プログラムをコントロールする必要があります。今回の記事ではWindows Updateを使用して、機能更新プログラムの適用を延期する手順をご紹介します。
冒頭でも記載しましたが、Windows 10を運用する上では、機能更新プログラムを適用した後にアプリケーションが正常に動作するかを事前に評価するための猶予期間が必要です。
Windows Updateで設定する手順
以下に、Windows Updateの設定画面で機能更新プログラムの適用時期を延期する方法をご紹介します。なお、本手順はFall Creators Update(1709)を使用して評価しています。
- PCの電源を入れ、Windows 10を起動します。
- 管理者権限アカウントでWindows 10にログインします。
- [スタート]-[設定]-[更新とセキュリティ]をクリックします。
- 下部にある「詳細オプション」メニューをクリックします。
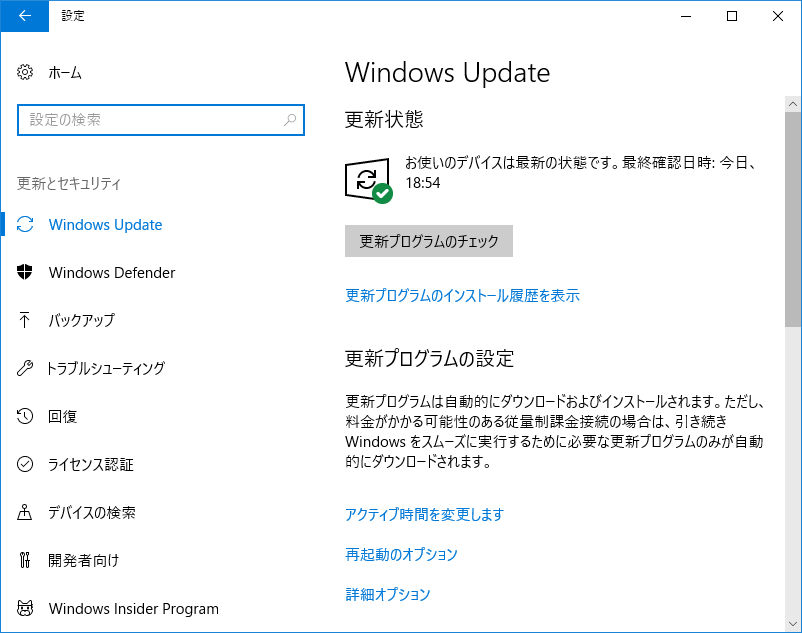
- 「更新プログラムをいつインストールするかを選択する」欄にあるプルダウンメニューより、「半期チャネル」を選択します。なお、Creators Update(1703)の場合は「Current Branch for Business」を選択します。Anniversary Update(1607)以前のバージョンでは、「機能更新を延期する」という設定しかありません。
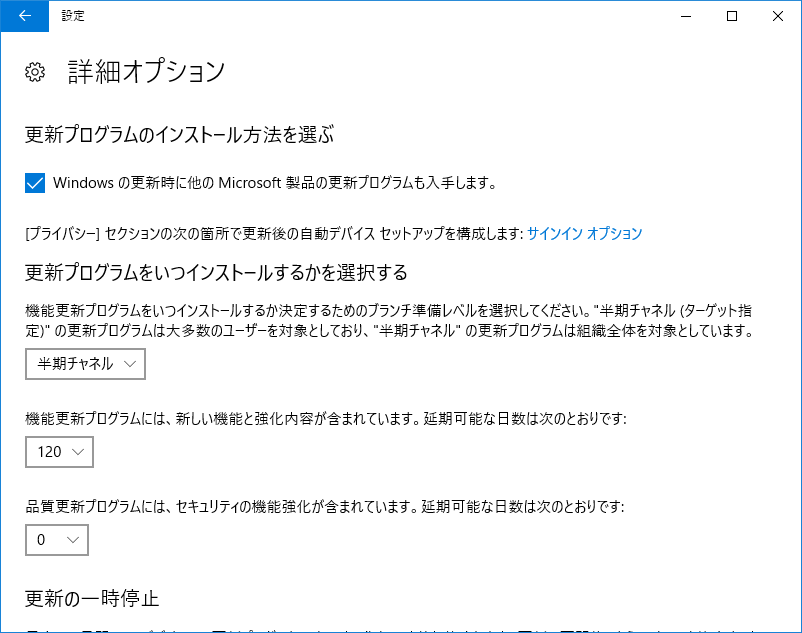
- 続いて、「機能更新プログラムには、新しい機能と強化内容が含まれています。延期可能な日数は次のとおりです。」欄にあるプルダウンメニューより、延期可能な日数を0~365の間で指定します。上記の例では、機能更新プログラムがリリースされてから、4か月(半期チャネル)+120日の8か月後に適用されます。
グループポリシーで設定する手順
以下に、グループポリシーで機能更新プログラムの適用を延期する方法をご紹介します。なお、本手順はFall Creators Update(1709)を使用して評価しています。
- PCの電源を入れ、Windows 10を起動します。
- 管理者権限アカウントでWindows 10にログインします。
- [Windows]+[r]キーを押下し、「ファイル名を指定して実行」ダイアログを表示させます。
- 次に、名前欄のテキストフィールドに「gpedit.msc」と入力して
ボタンをクリックし、ローカルグループポリシーエディターを起動します。 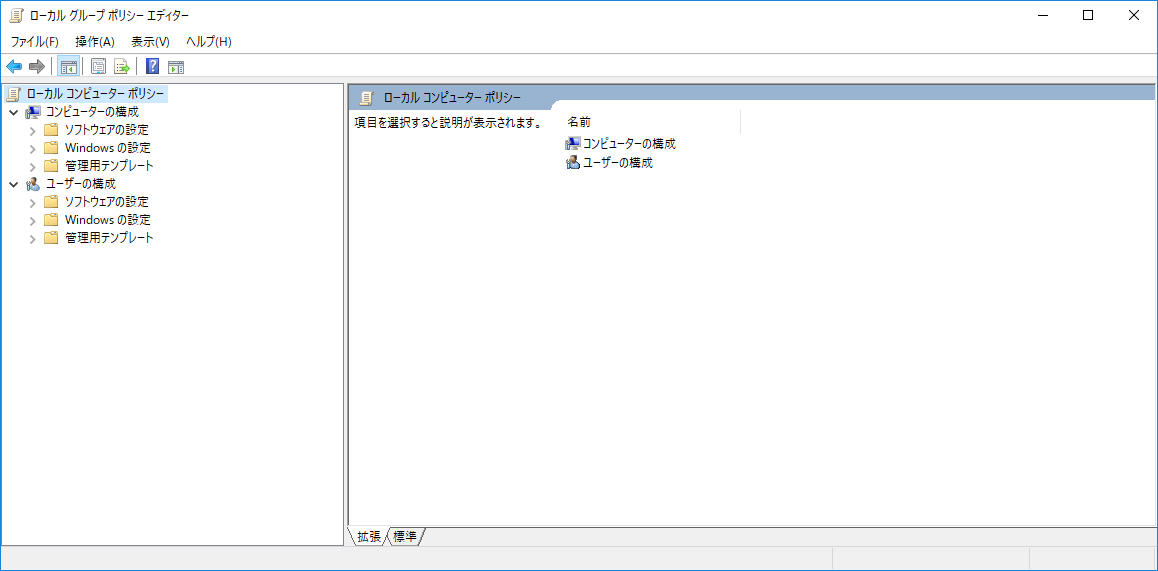
- 左ペインより、[コンピューターの構成]-[管理用テンプレート]-[Windowsコンポーネント]-[Windows Update]-[Windows Update for Business]メニューを開きます。なお、1703の場合は、[コンピューターの構成]-[管理用テンプレート]-[Windowsコンポーネント]-[Windows Update]-[Windows Updateの延期]メニューを開きます。
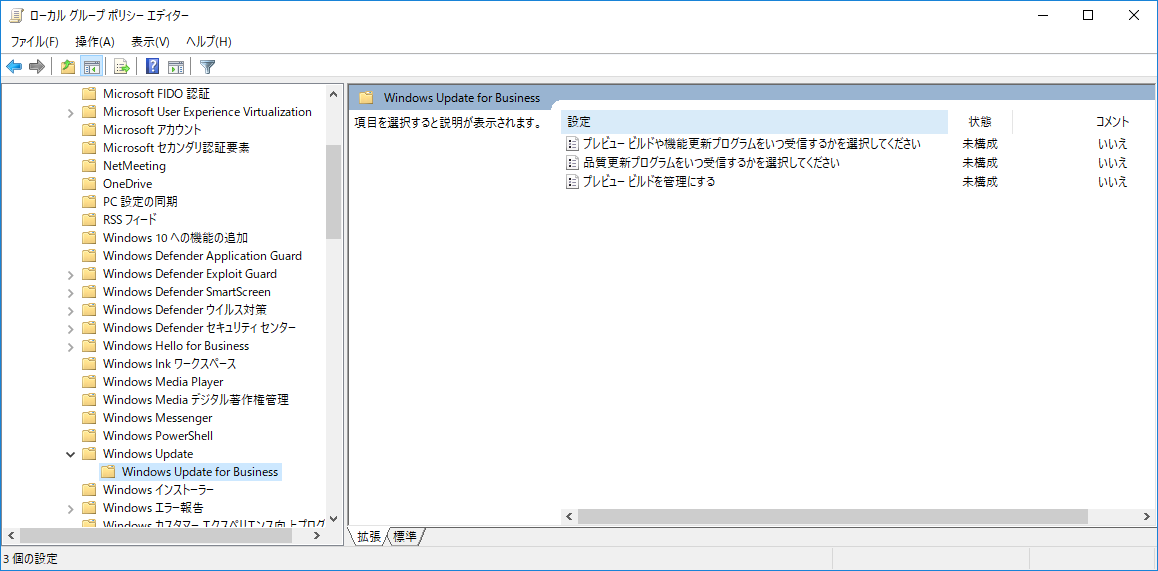
- 「機能更新プログラムをいつ受信するか選択してください」という設定項目をダブルクリックし、「有効」ラジオボタンを選択し、ブランチ準備レベルを「半期チャネル」に設定します。最後に延期する日数を入力し、
ボタンをクリックします。下記の例では、機能更新プログラムがリリースされてから、4か月(半期チャネル)+120日の8か月後に適用されます。 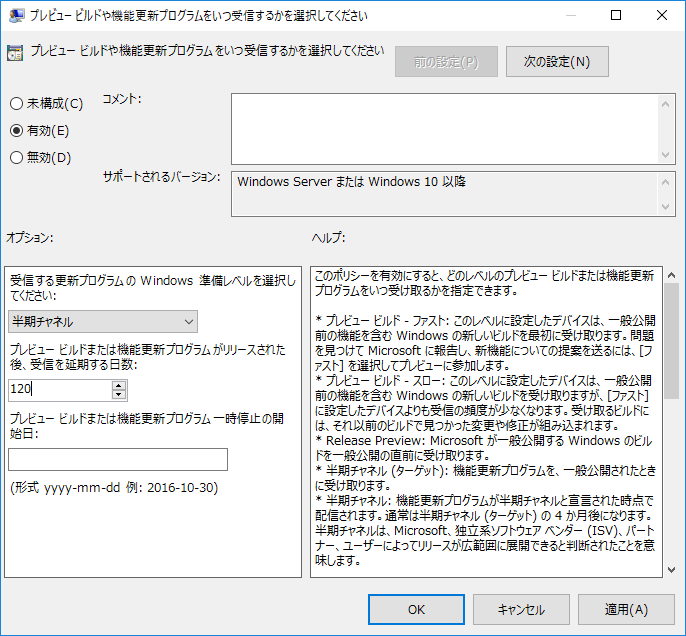
まとめ
Windows Updateで機能更新プログラムの適用を管理する方法についてご紹介しましたが、いかがでしたでしょうか?
冒頭で述べたように、Windows 10は進化を続けるOSと言われており、機能更新プログラムがリリースされる度にアプリケーションの動作検証が必要になったり、アプリケーションベンダーの最新プログラムの適用が必要となったりします。
WSUSを導入して、機能更新プログラムの適用時期をコントロールすることが一番理想的な運用ではありますが、WSUSが利用できない環境の場合は、最低限Windows Updateにて機能更新プログラムの適用時期を延期することで十分な検証期間を確保されることをお勧めします。
なお、当社では、「展開・運用業務支援サービス」というPCの展開支援サービスを提供しています。Windows 10のマスターイメージの作成支援、キッティング作業等の代行を提供しています。Windows 10の展開における設定作業を委託したいといったご要望がございましたら、お気軽にお問い合わせください。
