WSUSで機能更新プログラムの適用を管理するには?

運用管理
はじめに
本記事をご覧いただいている皆様の職場では、Windows 10の機能更新プログラムの適用をどのように管理していますか?
少し前に、「Windows Updateで機能更新プログラムの適用を管理するには?」という記事にて、Windows Updateで機能更新プログラムの適用を管理する手順についてご紹介しましたが、今回の記事では、Windows 10の導入・運用を検討されている情報システム部門のご担当者向けに、WSUS(ダブルサス)で機能更新プログラムの適用を管理する手順についてご紹介したいと思います。
機能更新プログラムや機能更新プログラムの適用方法、ブランチ準備レベルについて知りたい方は、別の記事「Windows Updateで機能更新プログラムの適用を管理するには?」をご参照ください。
WSUSとは?
WSUSは、Windows OSやOffice等を含むマイクロソフト製品の更新プログラムをPCに配布する作業を管理することができるサーバープログラムです。
事前に適用したい更新プログラムをグループ単位で承認しておくことで、該当する更新プログラムを適用することができます。もちろん、機能更新プログラムの適用を延期することも可能です。
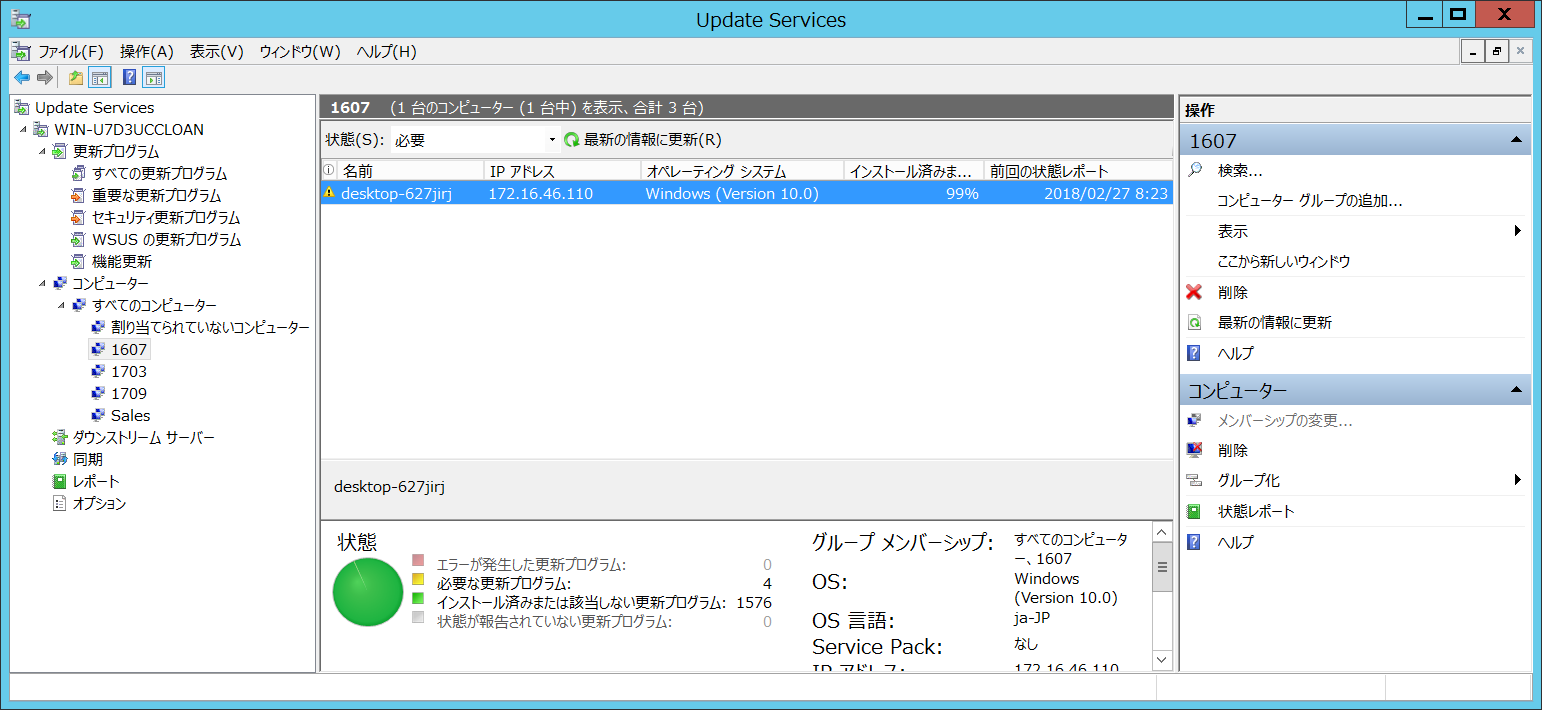
WSUSで機能更新プログラムの適用を管理するには?
機能更新プログラムの適用を管理するには、WSUSで機能更新プログラムを適用する必要があります。本記事ではWSUSを使用して、機能更新プログラムの適用を管理する手順をご紹介します。
WSUSサーバーを構築する手順
以下に、WSUSサーバーを構築する手順についてご紹介します。なお、本手順ではWindows 2012 R2 Serverにて評価しています。
- 該当するサーバーに管理者権限アカウントでログインします。
- サーバーマネージャーを起動し、「役割と機能の追加」メニューをクリックします。
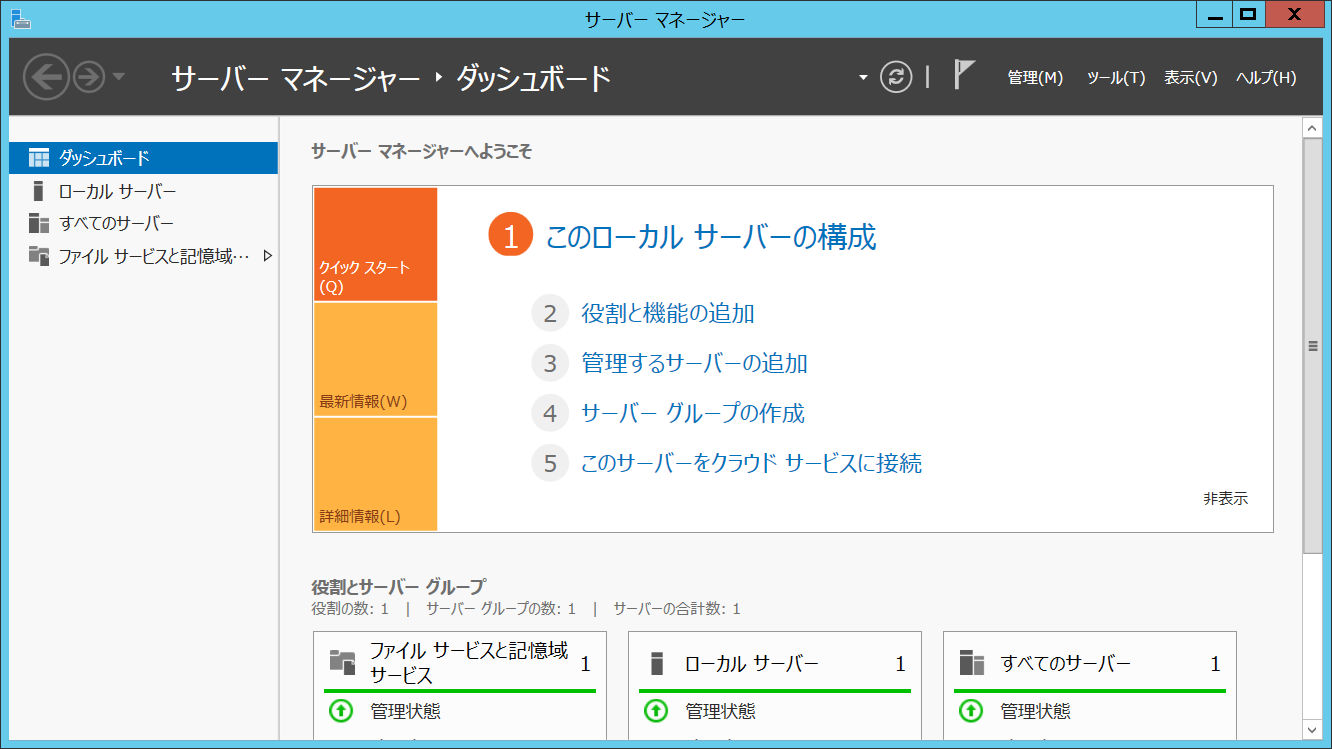
- 役割と機能の追加ウィザード画面が表示されますので、<次へ>ボタンをクリックします。
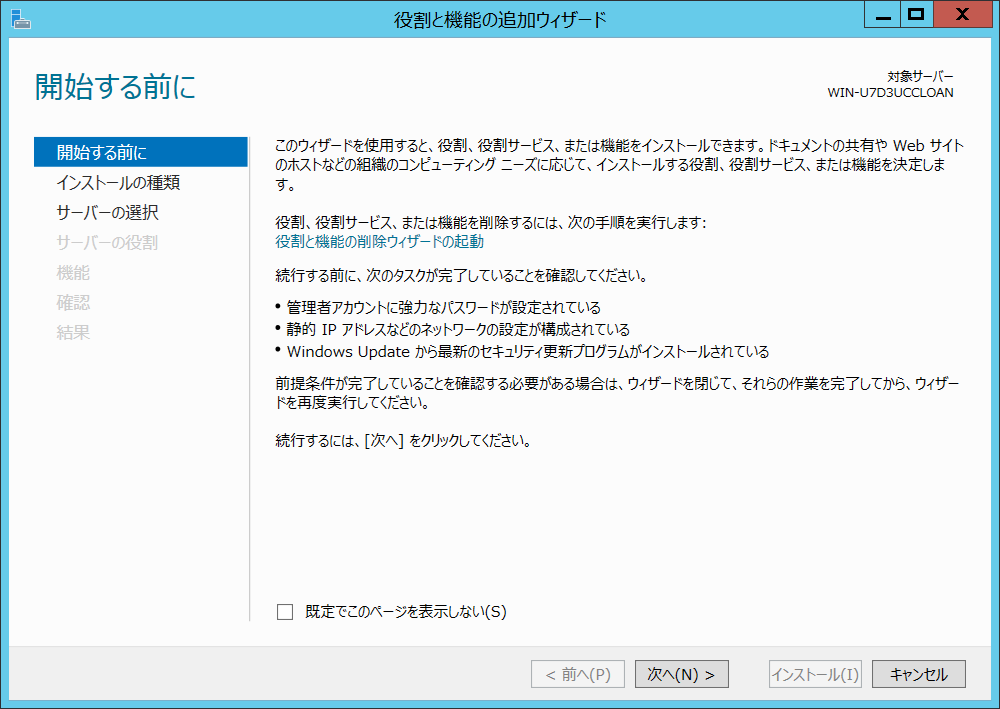
- 「役割ベースまたは機能ベースのインストール」を選択し、<次へ>ボタンをクリックします。
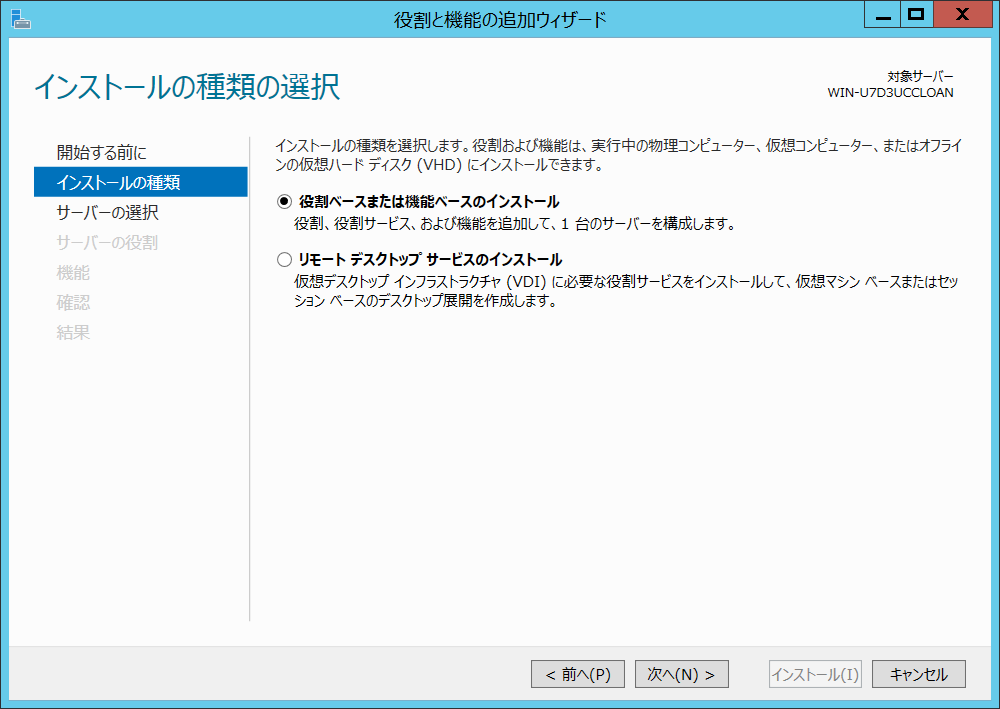
- 「サーバープールからサーバーを選択」を選択し、操作中のサーバーが選択されている状態で、<次へ>ボタンをクリックします。
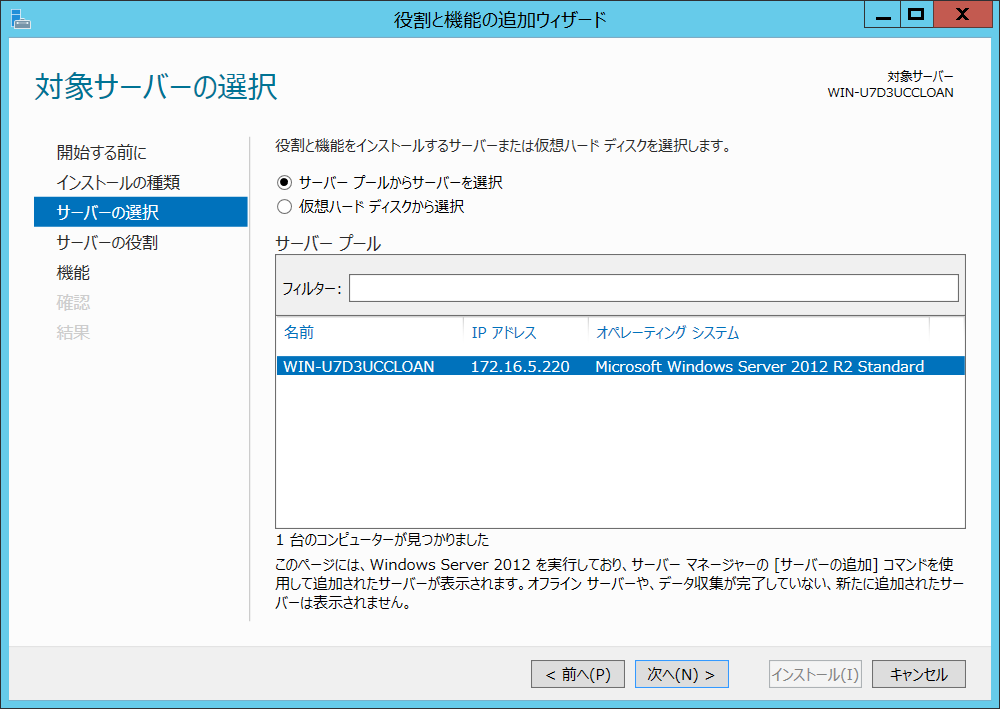
- 「Windows Server Update Services」にチェックを入れます。
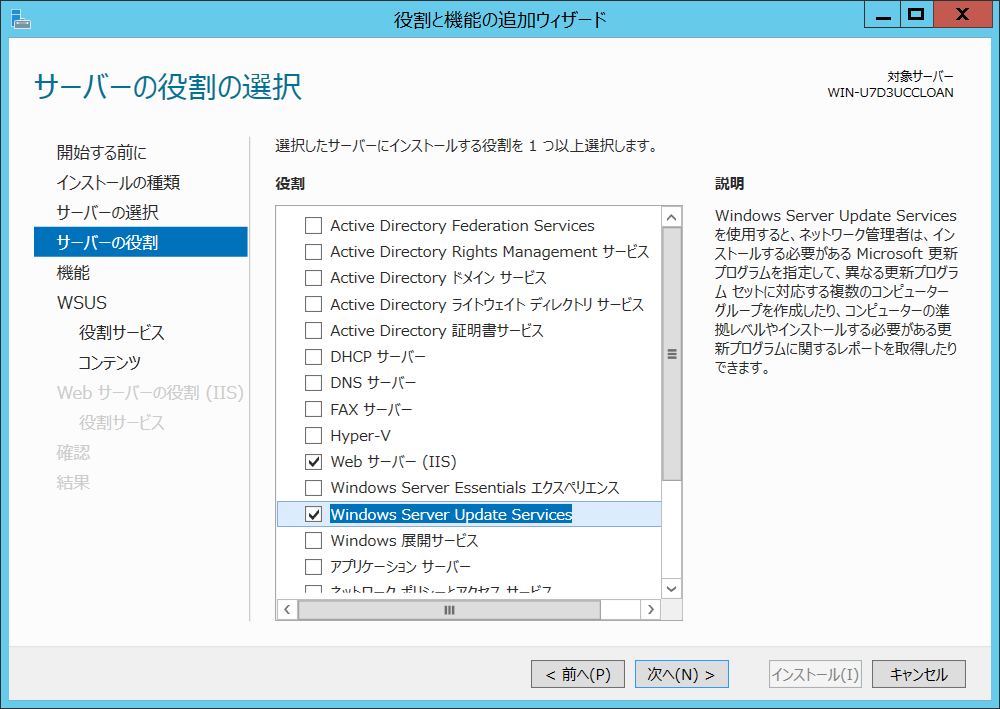
- 以下のようなダイアログが表示されますので、そのまま<機能の追加>ボタンをクリックし、元の画面に戻って<次へ>ボタンをクリックします。
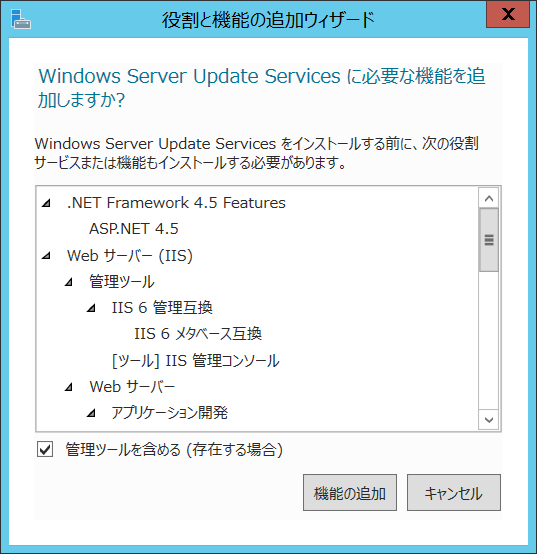
- 機能の選択ウィザードが表示されますので、「.NET Framework 3.5 Features」にチェックを入れ、<次へ>ボタンをクリックします。
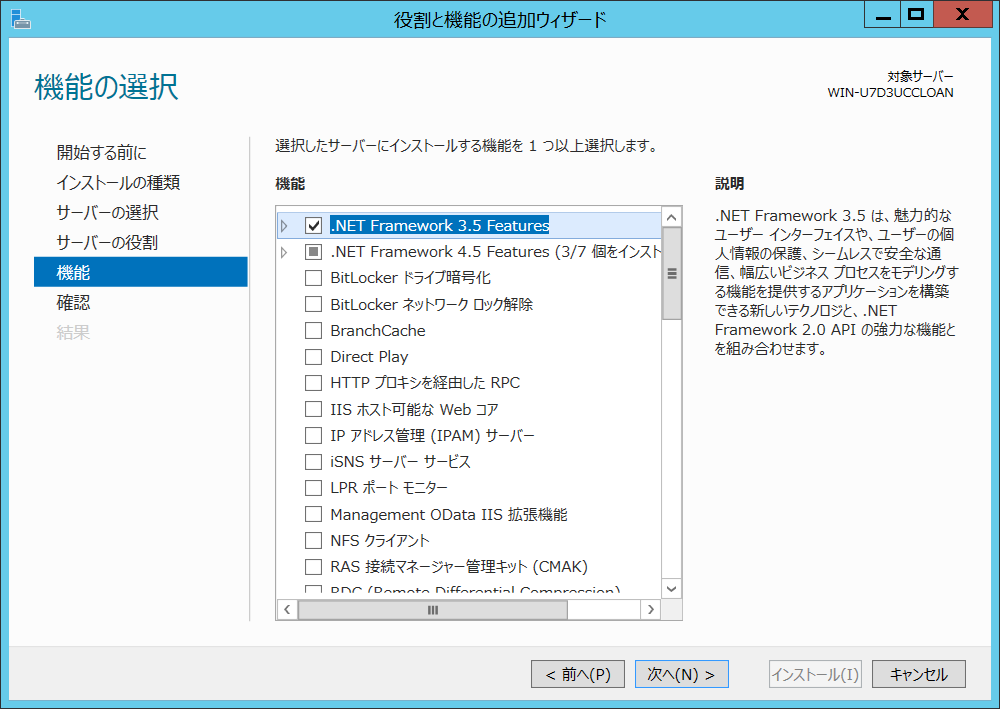
- 以下のような画面が表示されますので、<次へ>ボタンをクリックします。
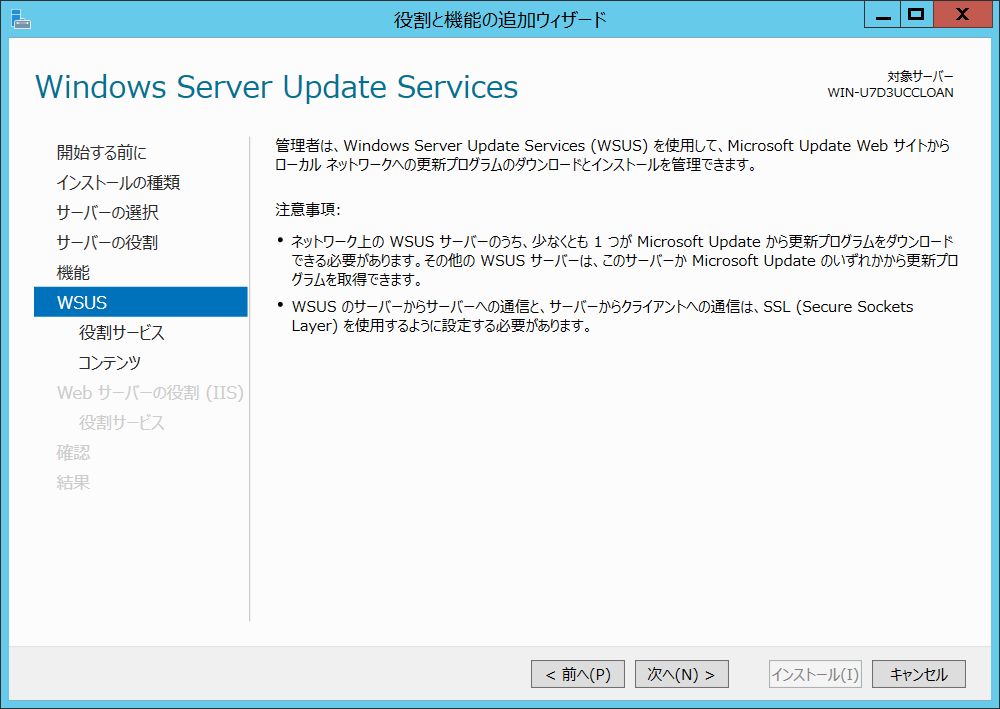
- 役割サービスに「WID Database」、「WSUS Services」が選択されていることを確認し、<次へ>ボタンをクリックします。なお、WSUSサーバーを複数用意して負荷分散したい場合は、「WID Database」の代わりに「データベース」を選択してください。
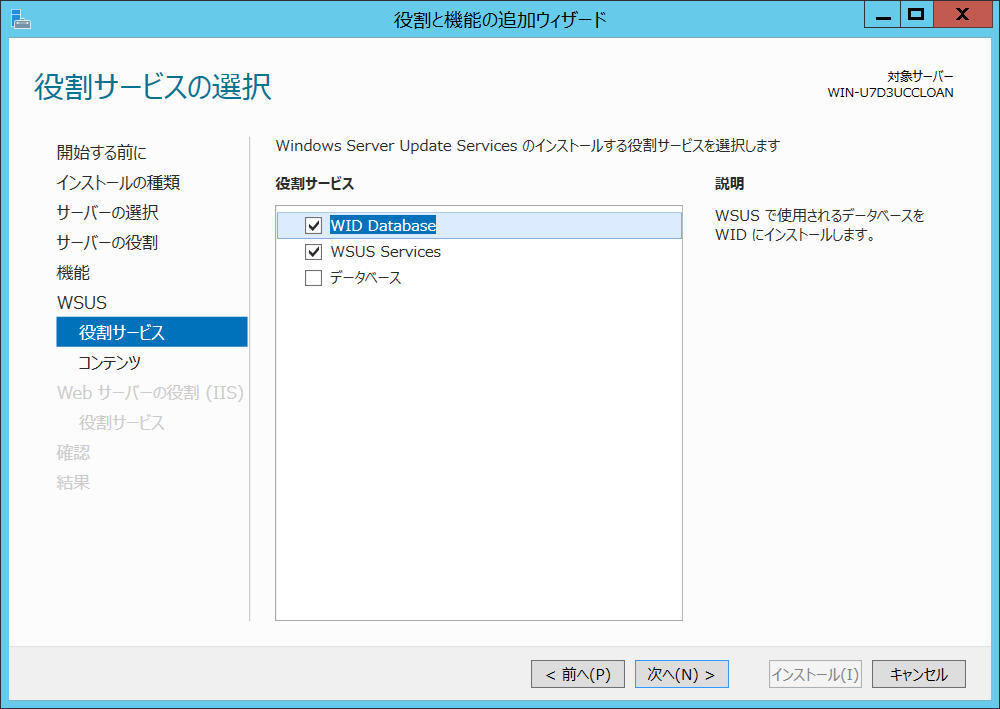
- 更新プログラムをWSUSサーバーに保存して更新プログラムのダウンロードを高速化したい場合は、「次の場所に更新プログラムを保存します」にチェックを入れ、「C:\WSUS」等の保存パスを指定し、<次へ>ボタンをクリックします。Windows Updateサーバーから直接更新プログラムをダウンロードしたい場合は、何も選択せずに<次へ>ボタンをクリックします。
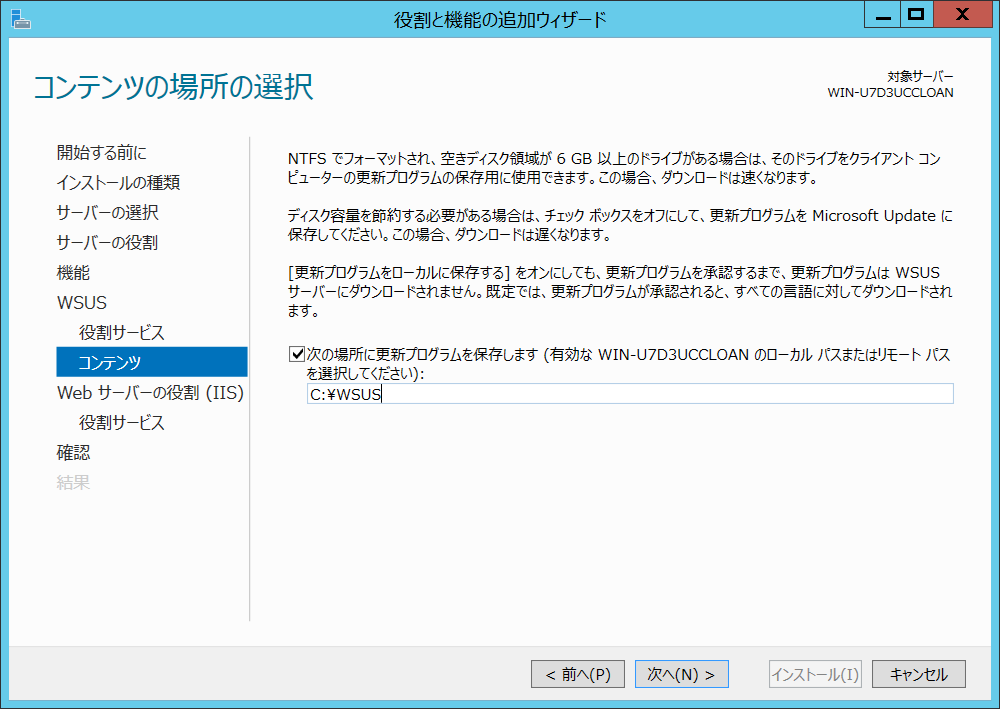
- 以下のような画面が表示されますので、<次へ>ボタンをクリックします。
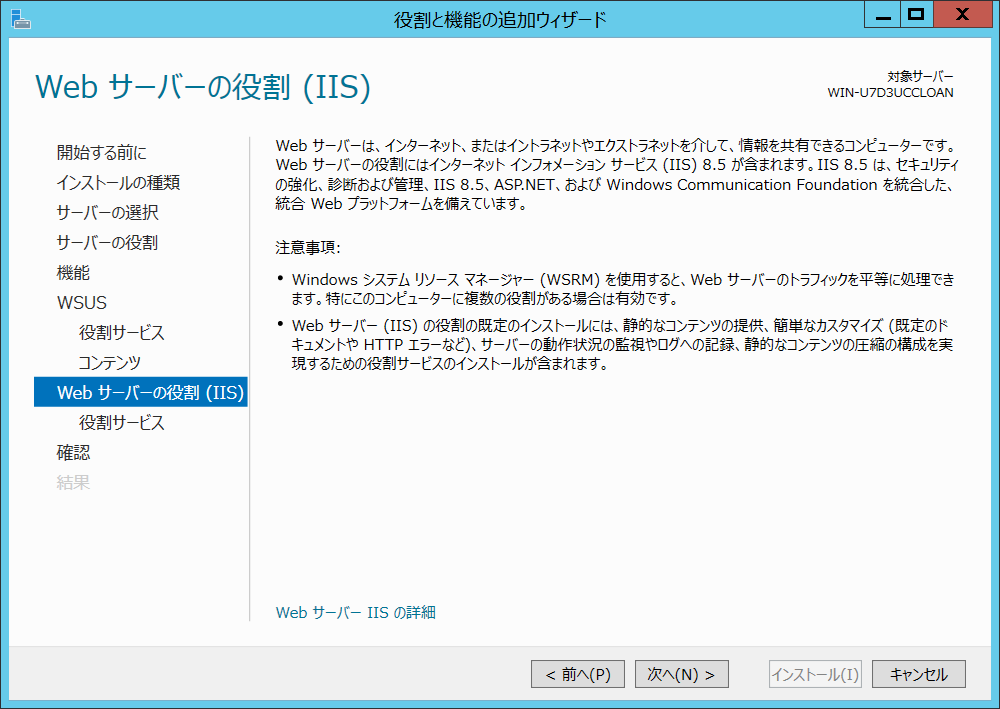
- 役割サービスの選択画面が表示されますので、そのままの状態で<次へ>ボタンをクリックします。
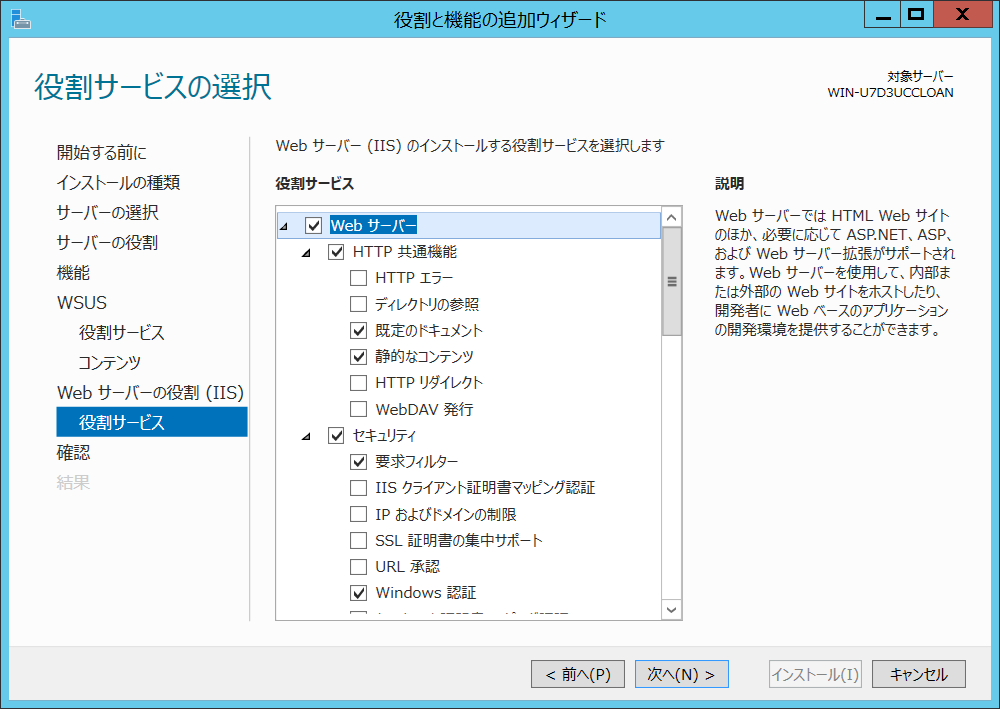
- 最後に、<インストール>ボタンをクリックし、インストール完了までしばらく待ちます。
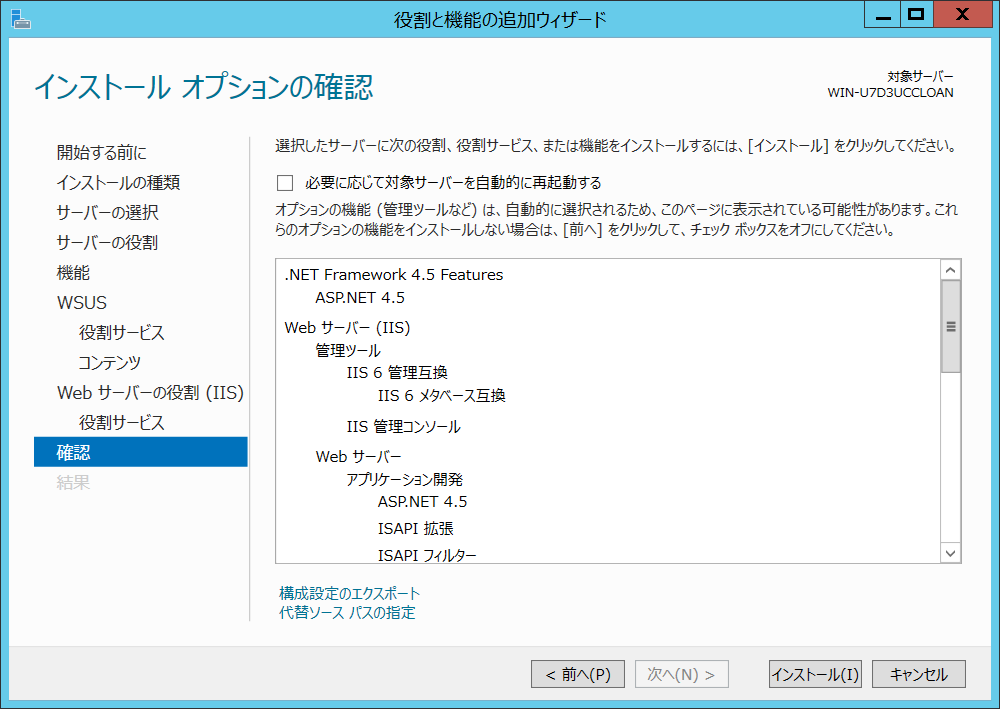
- サーバーマネージャーの上部にあるフラッグアイコンをクリックし、「インストール後のタスクを起動する」メニューをクリックします。
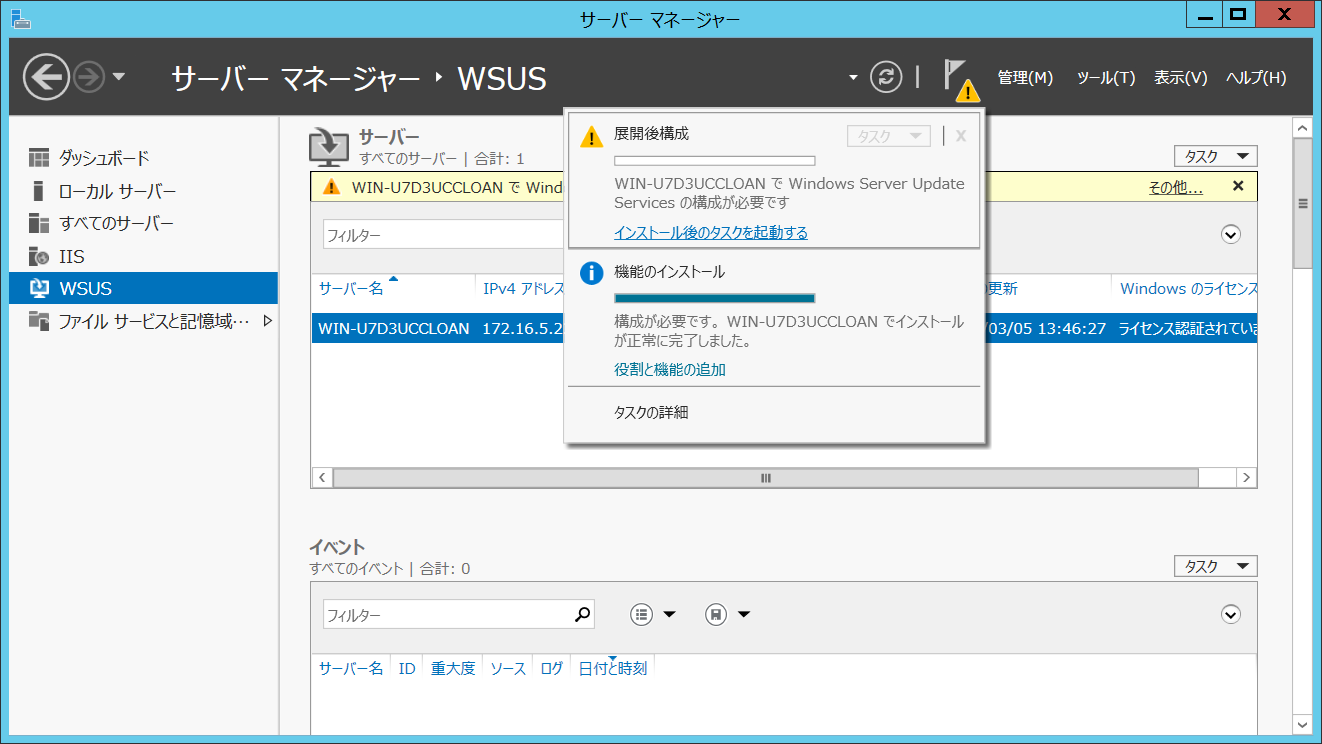
- サーバーマネージャーより、[ツール]-[Windows Server Update Services]をクリックします。
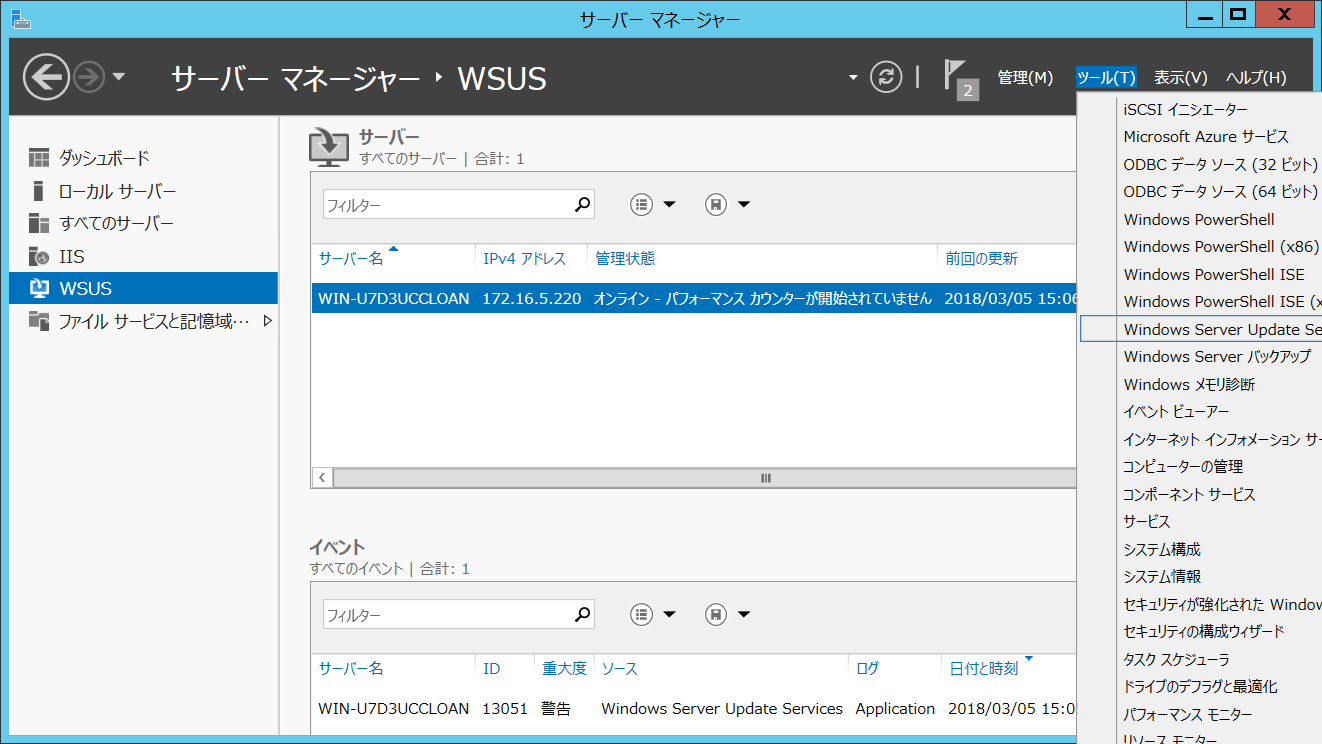
- 以下のような画面が表示されますので、<次へ>ボタンをクリックします。
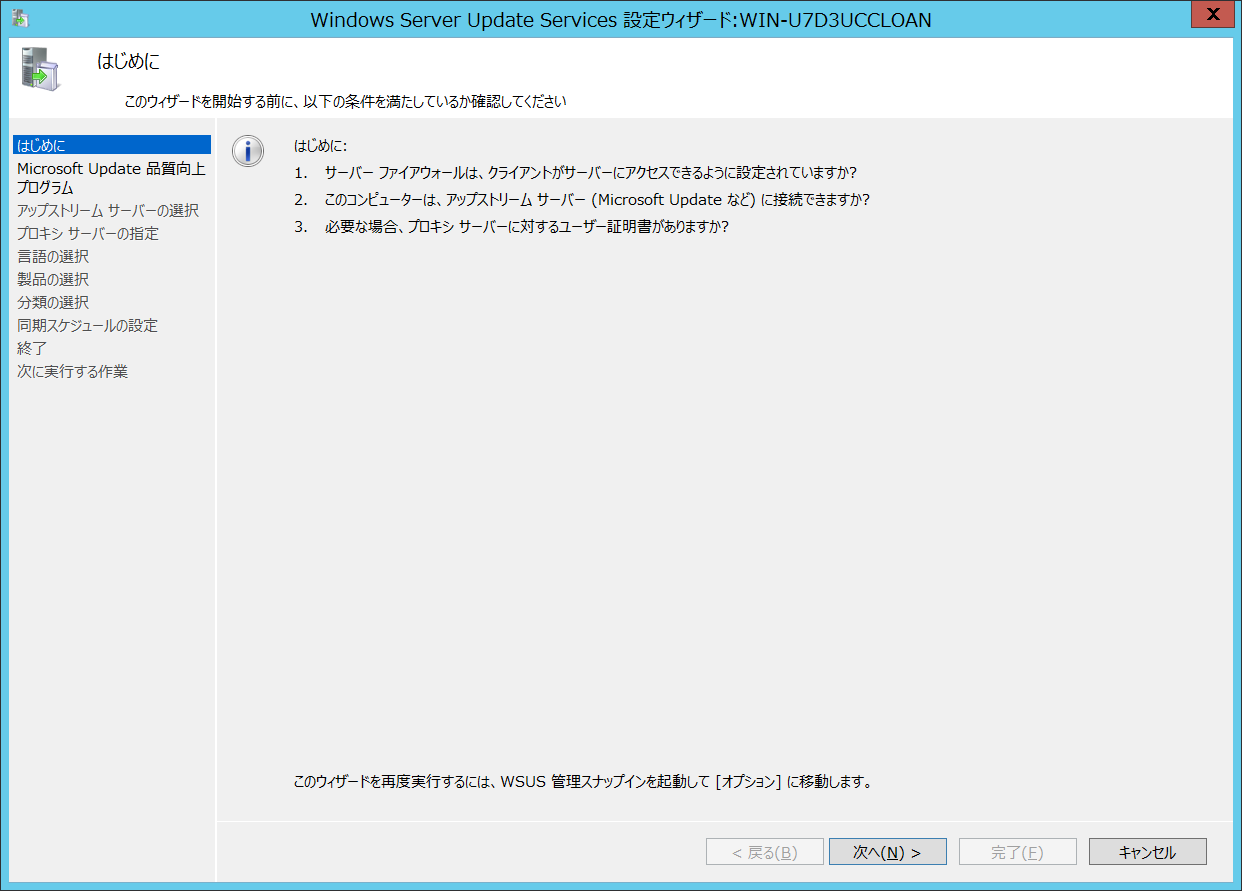
- Microsoft Update品質向上プログラムに参加する場合は、「はい、Microsoft Update品質向上プログラムに参加します。」にチェックを入れ、<次へ>ボタンをクリックします。
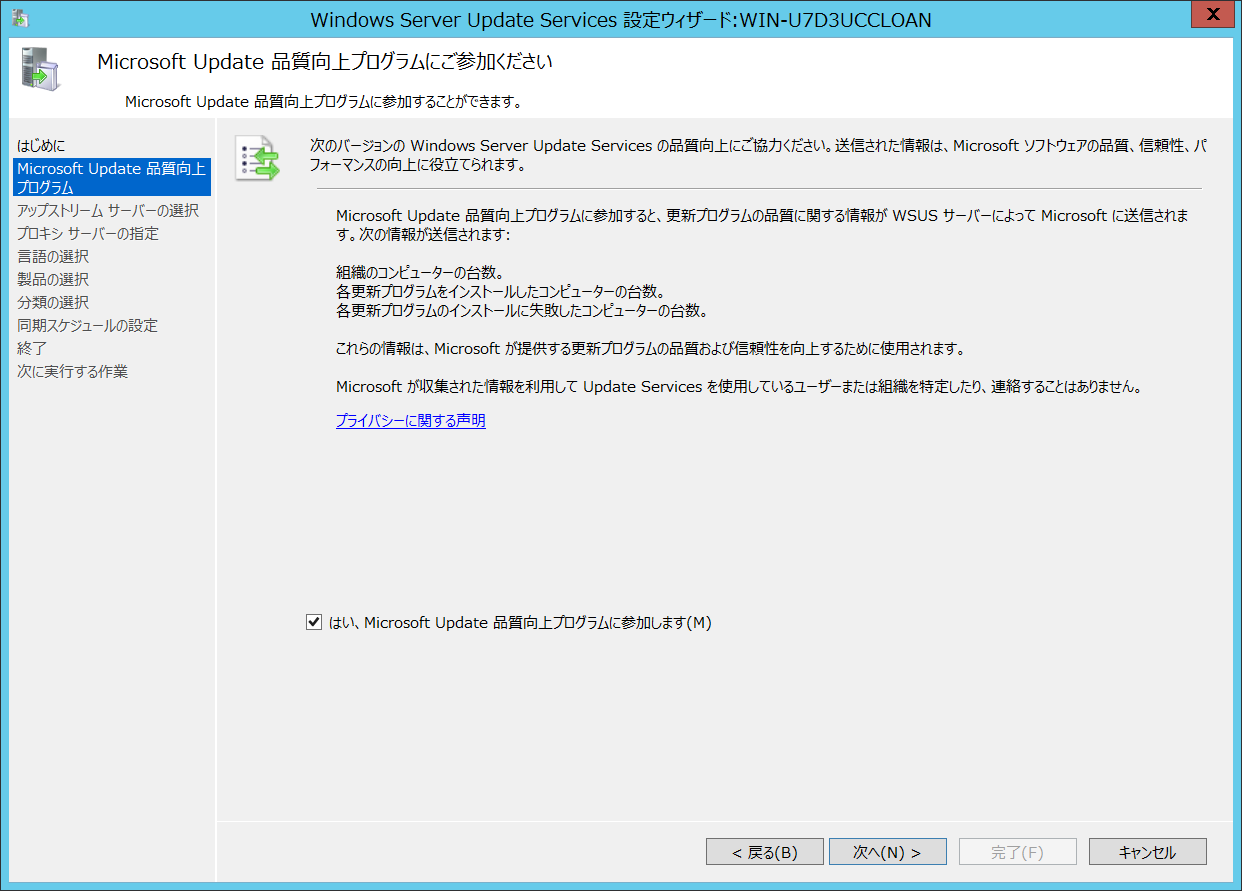
- コンテンツの同期に使用するアップストリームサーバーを選択します。「Microsoft Updateから同期する」を選択し、<次へ>ボタンをクリックします。
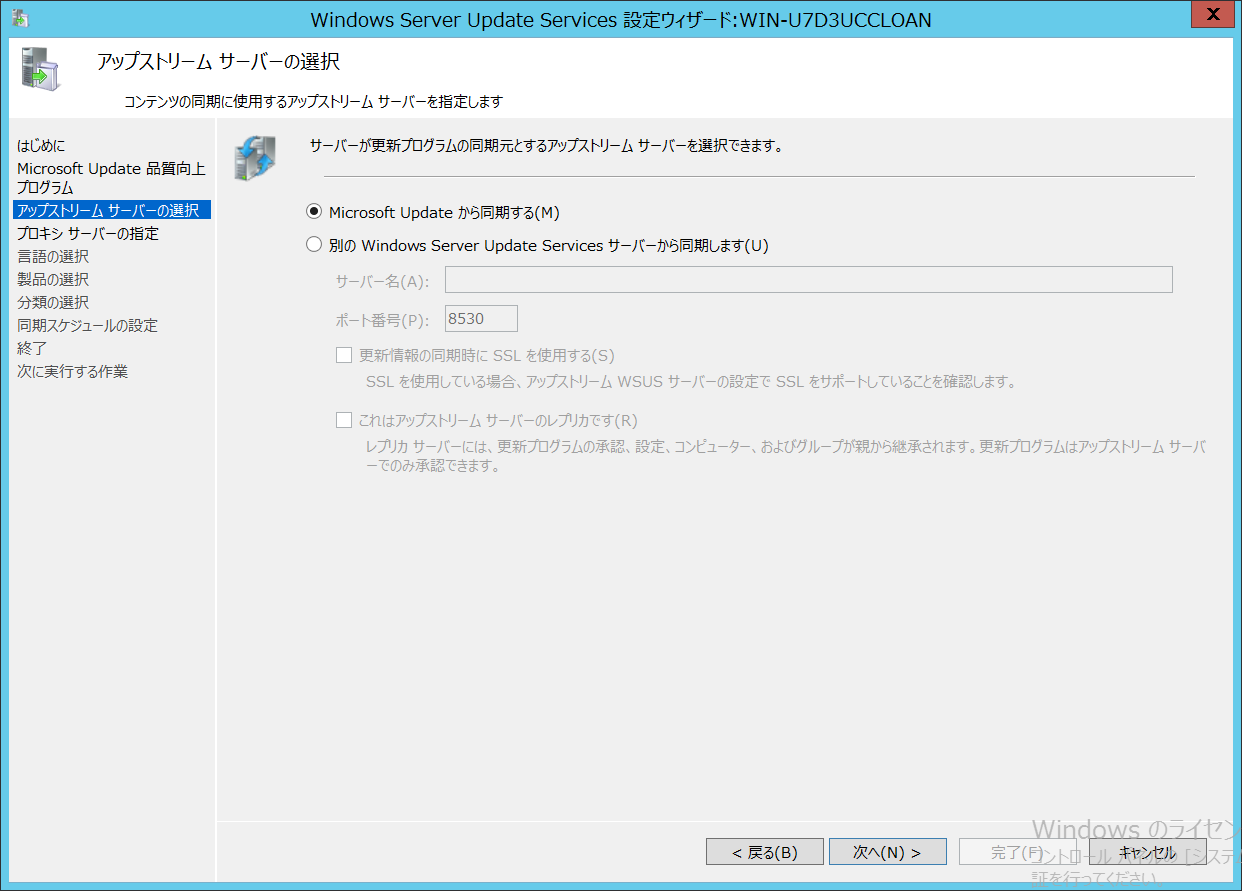
- プロキシサーバーの指定画面が表示されます。プロキシサーバーを使用している場合は、「同期時にプロキシサーバーを使用する」にチェックを入れ、以下の入力フィールドに値を入力します。プロキシサーバーを使用しない場合はそのまま、<次へ>ボタンをクリックします。
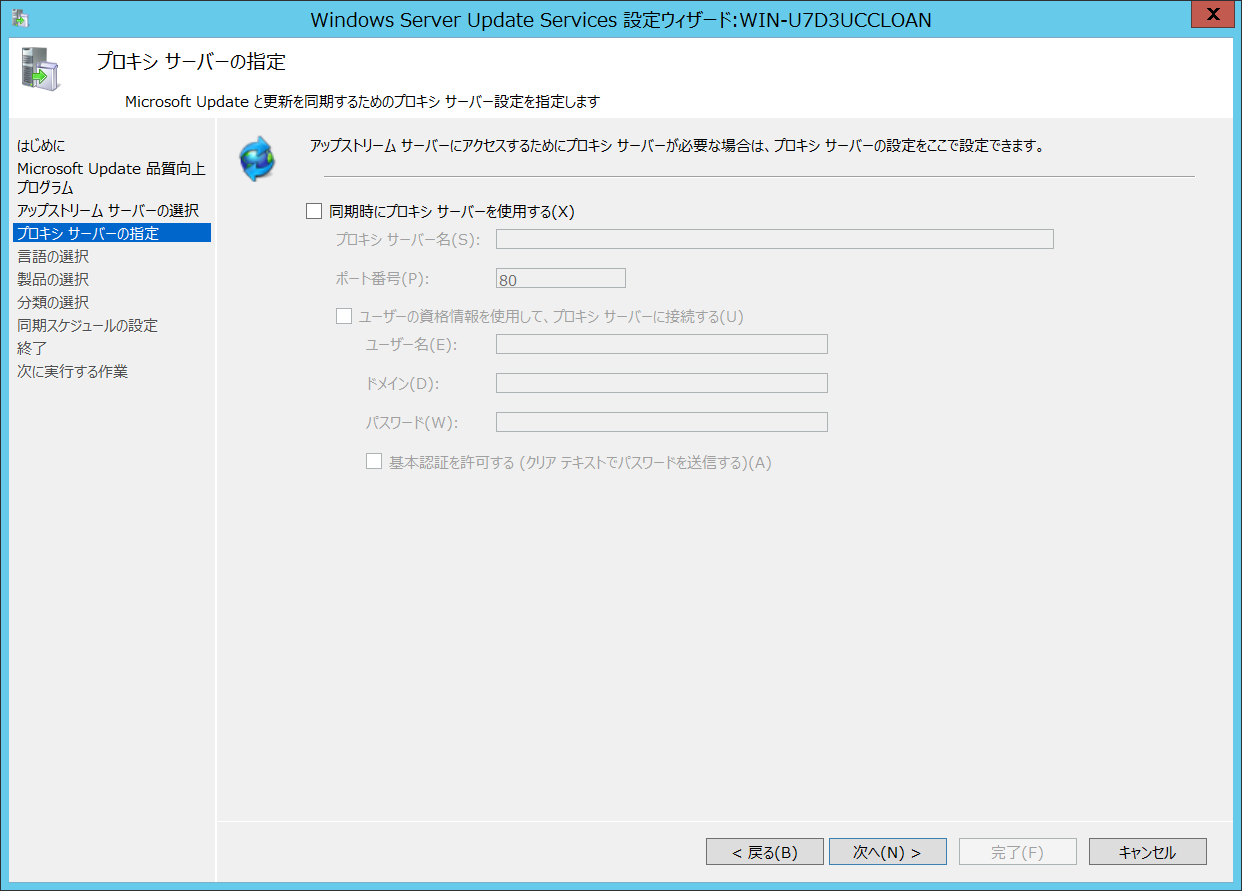
- 以下のような画面が表示されます。<接続の開始>ボタンをクリックして、更新情報を取得します。更新情報の取得完了後に、<次へ>ボタンをクリックします。
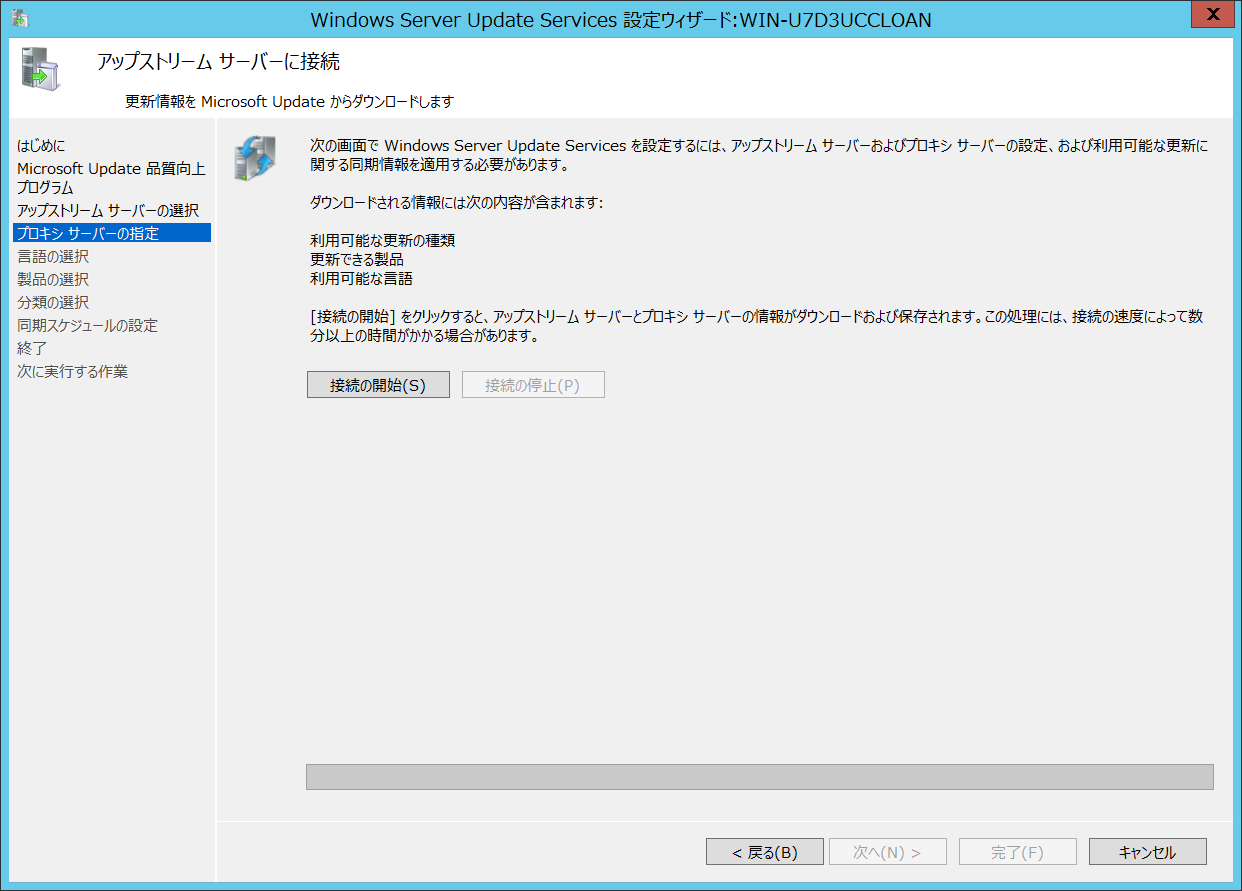
- 製品の選択画面が表示されます。WSUSで管理したい製品を選択し、<次へ>ボタンをクリックします。この例では、Windows 10の製品群を選択しています。
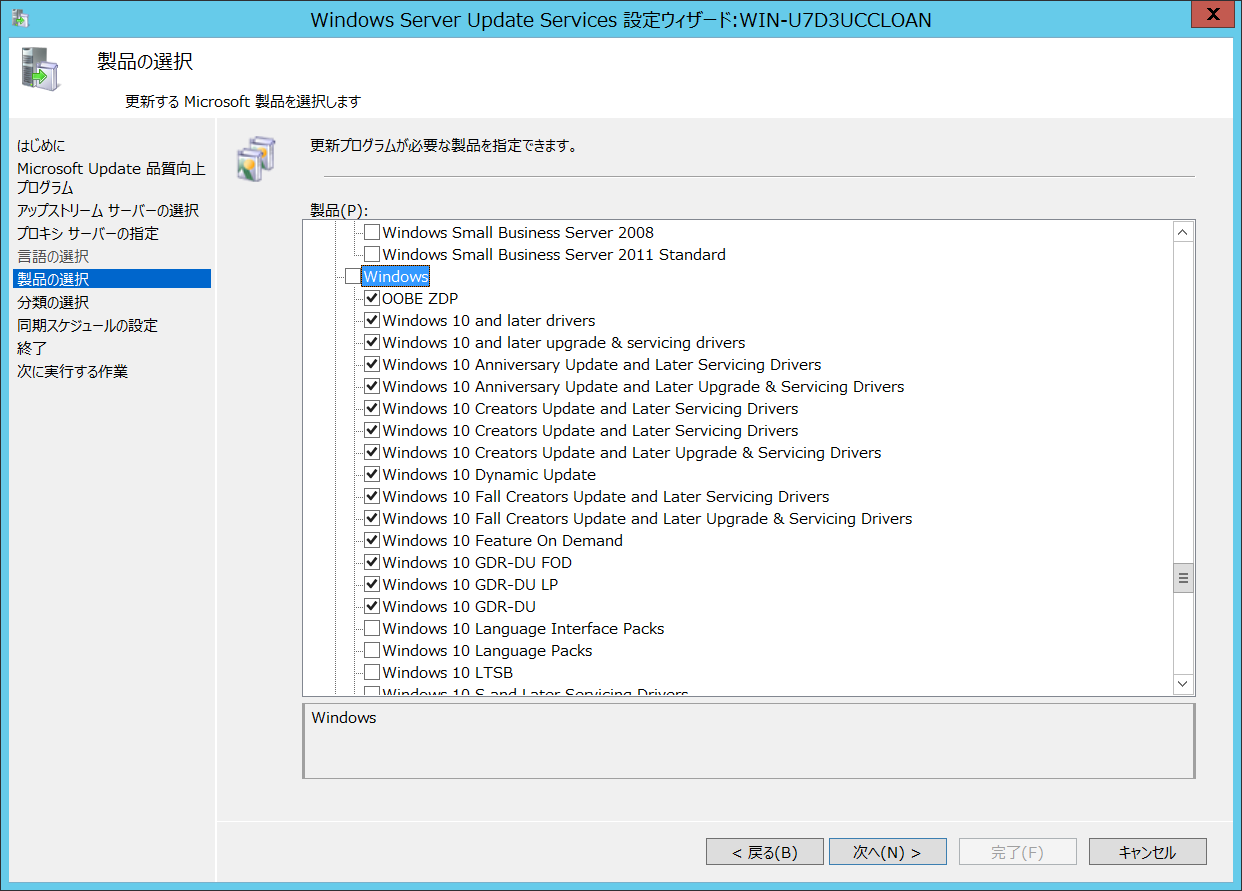
- 分類の選択画面が表示されます。ダウンロードする更新分類を選択し、<次へ>ボタンをクリックします。
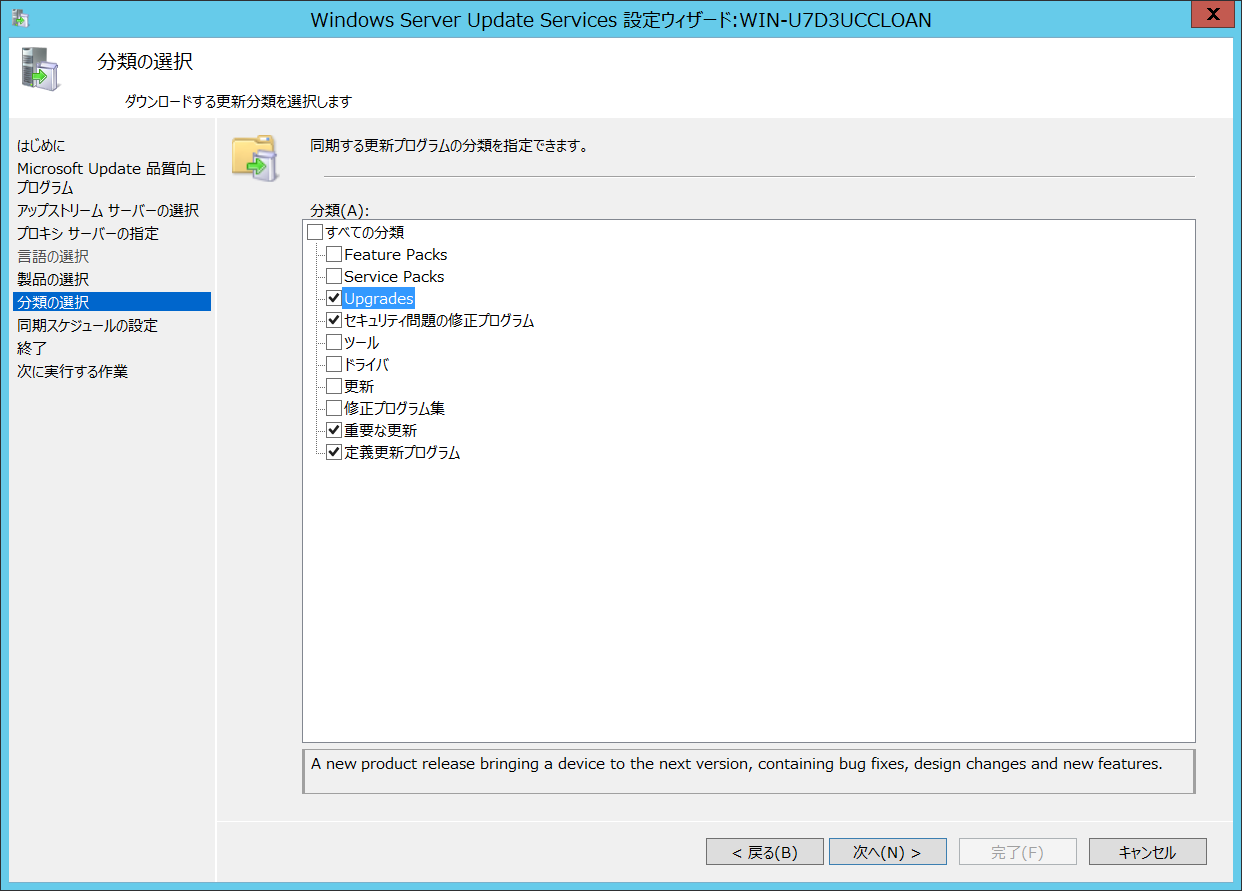
- 同期スケジュールの設定画面が表示されます。「自動で同期する」を選択し、「1回目の同期」、「1日単位の同期」に任意の値を入力し、<次へ>ボタンをクリックします。
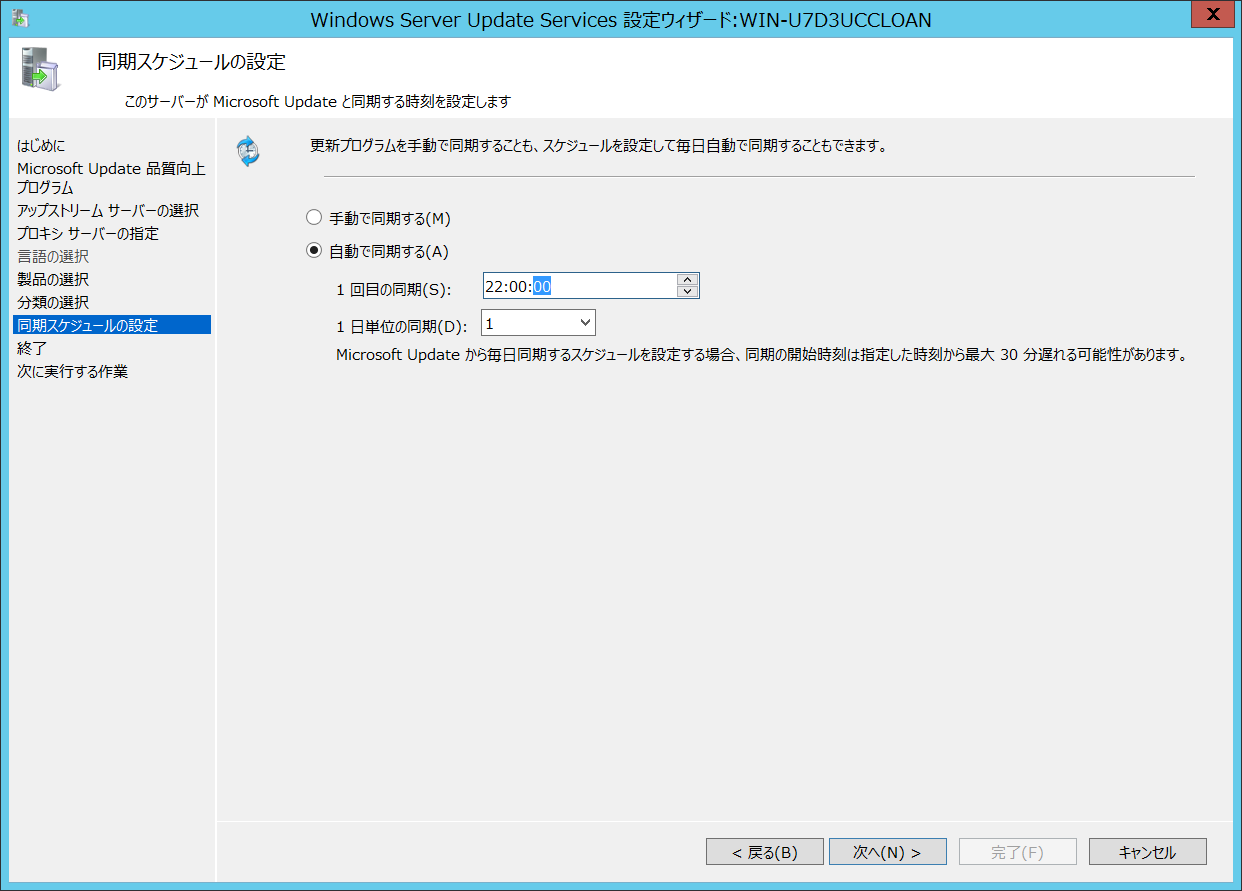
- 以下のような画面が表示されます。<次へ>ボタンをクリックします。
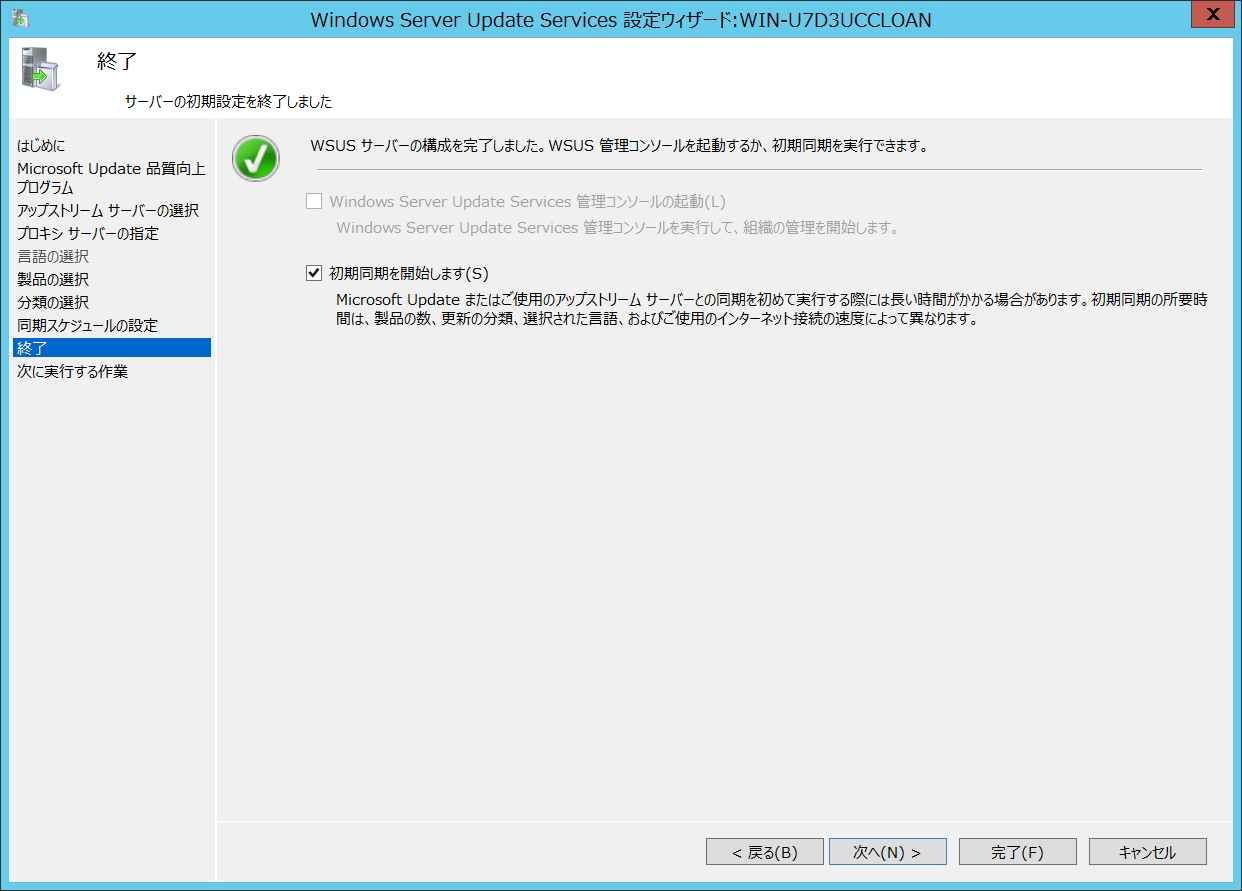
- 最後に、<完了>ボタンをクリックします。
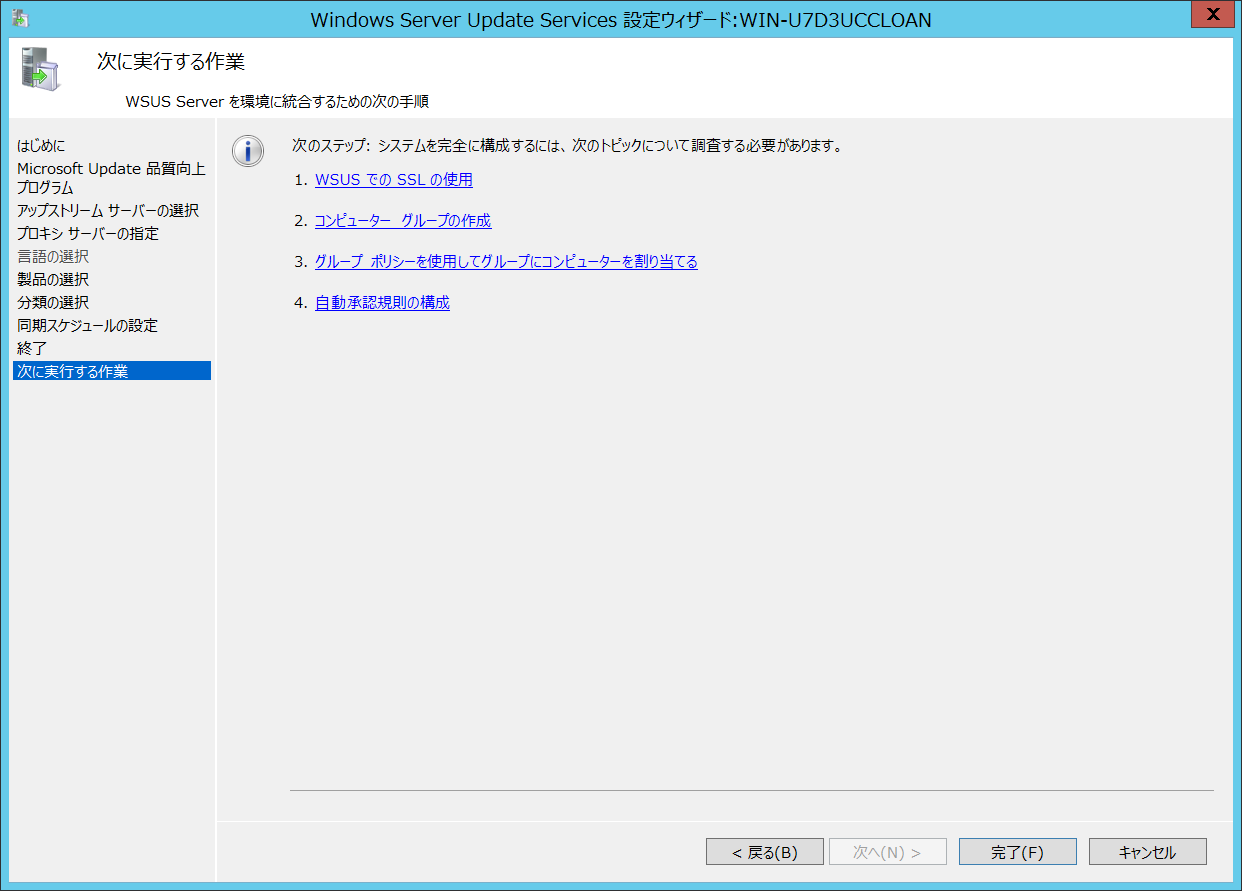
- Update Servicesの画面が表示されます。必要に応じて、コンピューターグループを追加します。コンピューターグループを追加する場合は、左ペインにある[サーバー名]-[コンピューター]-[すべてのコンピューター]を選択し、右ペインにある「コンピューターグループを追加」をクリックします。WSUSサーバーの構築手順は以上となります。
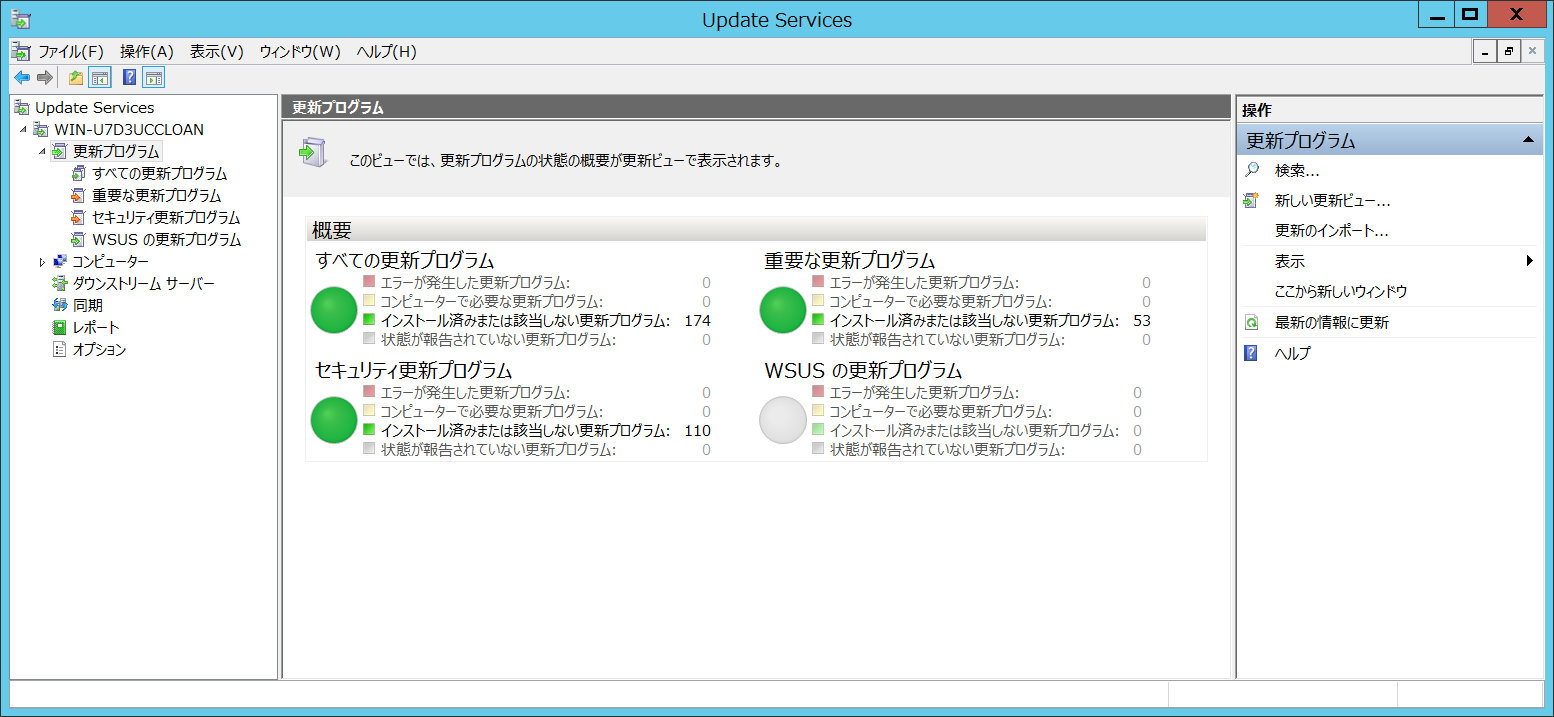
クライアント情報をWSUSに登録する手順
以下に、クライアント情報をWSUSに登録する手順についてご紹介します。なお、本手順ではWindows 10(1703)にて評価しています。
- WSUSで管理したいPCに管理者権限アカウントでログインします。
- 「Windows」+「r」キーを押下し、「ファイル名を指定して実行」ダイアログを表示させます。続いて、テキスト欄に「gpedit.msc」と入力し、
ボタンをクリックします。 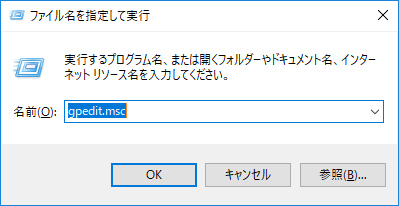
- ローカルグループポリシーエディターが表示されます。左ペインより、[コンピューターの構成]-[管理用テンプレート]-[Windowsコンポーネント]-[Windows Update]をクリックします。
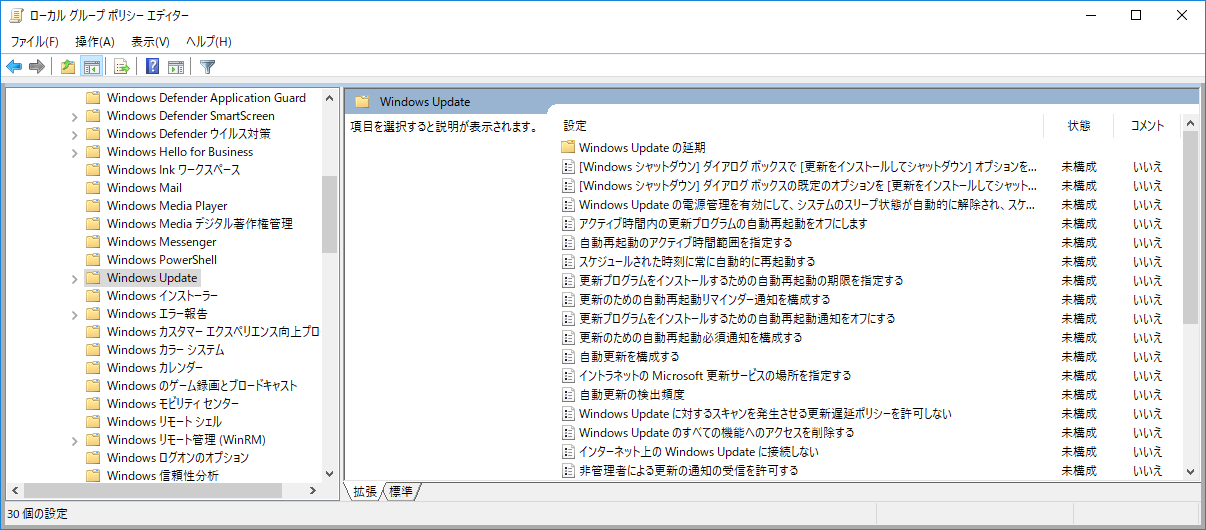
- 「イントラネットのMicrosoft更新サービスの場所を指定する」ポリシーをダブルクリックし、「有効」を選択します。続いて、URL情報を入力し、
ボタンをクリックします。 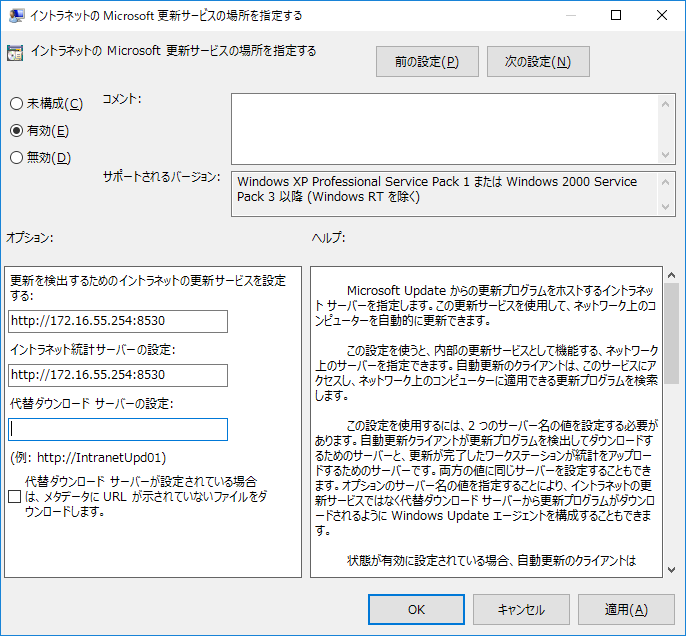
- インターネット上のWindows Updateに接続させたくない場合は、「インターネット上のWindows Updateに接続しない」ポリシーをダブルクリックして開き、「有効」を選択して
ボタンをクリックします。なお、その場合は、WSUSの[オプション]-[更新ファイルと更新言語]で「更新ファイルをこのサーバーにローカルで保存する」が選択されていることを確認してください。 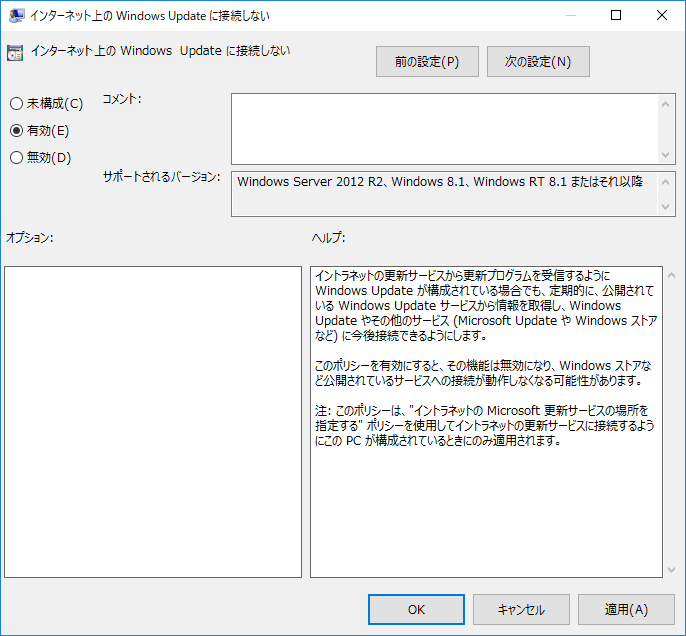
- 始めからコンピューターをWSUSのコンピューターグループに所属させたい場合は、「クライアント側のターゲットを有効にする」ポリシーをダブルクリックして開き、「有効」を選択して「このコンピューターのグループ名をターゲットにする」欄にグループ名を入力して
ボタンをクリックします。 - OS再起動を実施し、ローカルグループポリシーを適用します。
- [設定]-[更新とセキュリティ]より「更新プログラムのチェック」をクリックし、更新プログラムの有無をチェックします。
- WSUSサーバーにてUpdate Servicesを起動し、新たにコンピューターが登録されていることを確認します。しばらく待ってもコンピューターが登録されない場合は、コマンドプロンプトより「wuauclt /detectnow /reportnow」コマンドを実行することで登録処理を早めることができます。
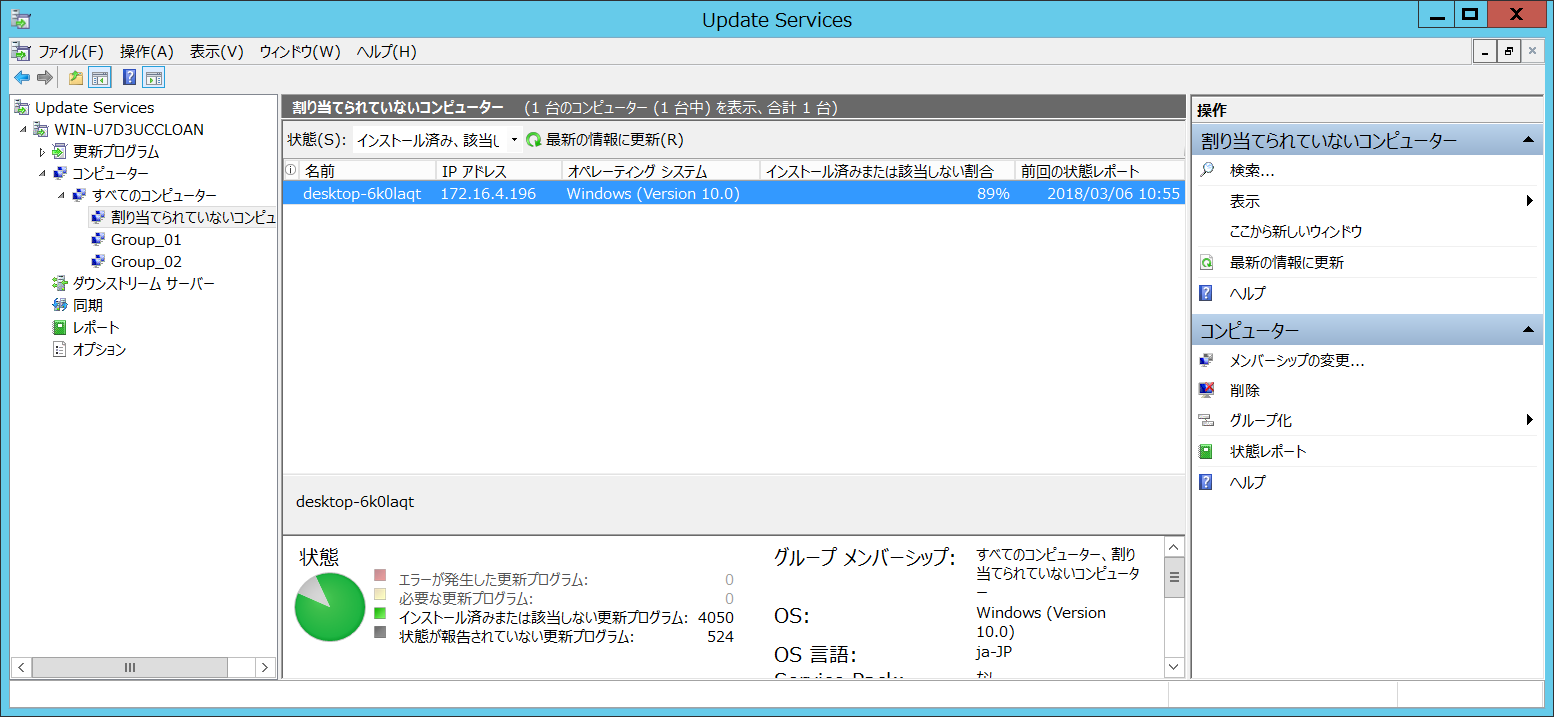
機能更新プログラムを承認する手順
以下に、機能更新プログラムを承認する手順についてご紹介します。なお、本手順ではWindows 2012 R2 Serverにて評価しています。
- 該当するサーバーに管理者権限アカウントでログインします。
- スタートメニューより、「Windows Server Update Services」をクリックします。
- 左ペインより[オプション]をクリックし、右ペインにある「今すぐ同期」をクリックします。Microsoft Updateサーバーと更新プログラムの情報を同期します。完了まで10分~15分待ちます。
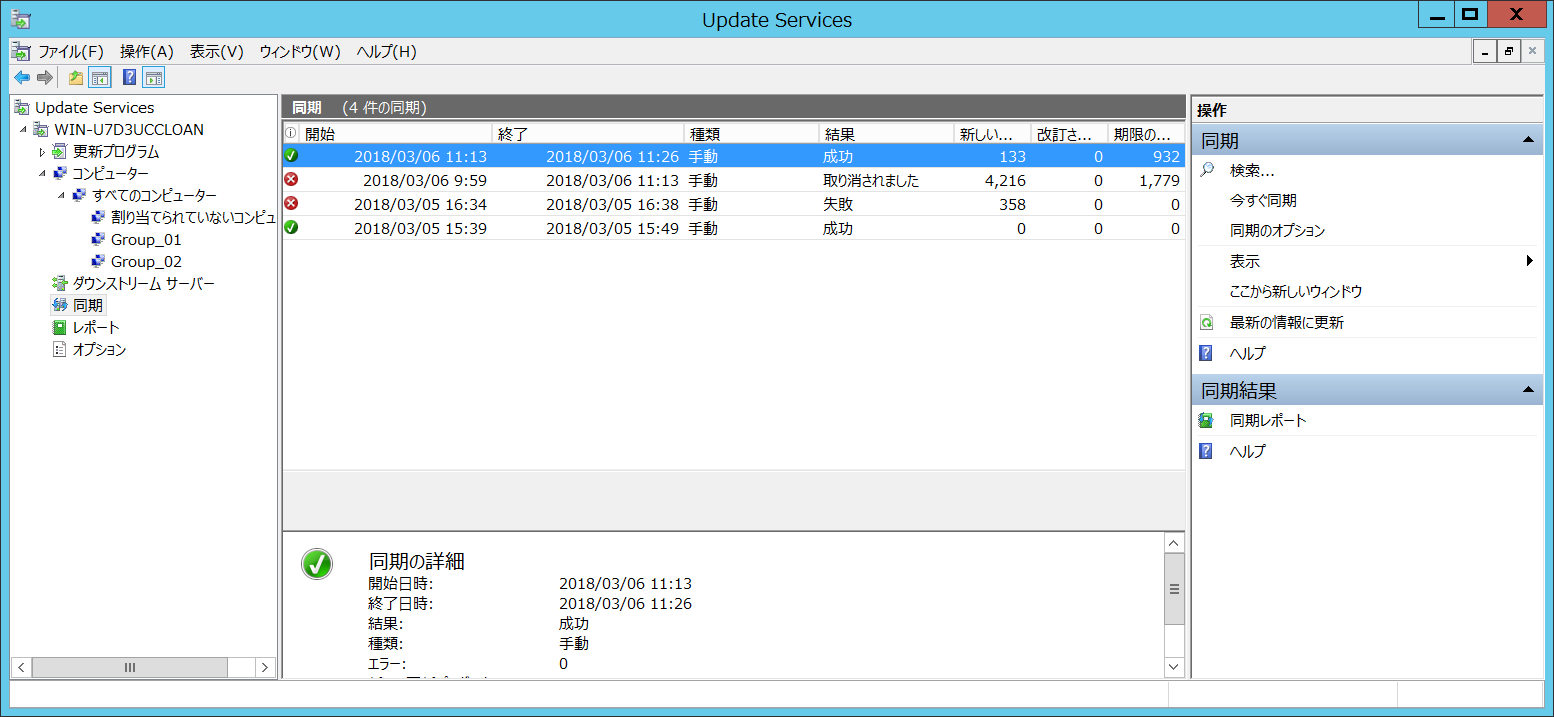
- 左ペインより、「すべての更新プログラム」をクリックします。続いて、左ペインの「検索」をクリックします。
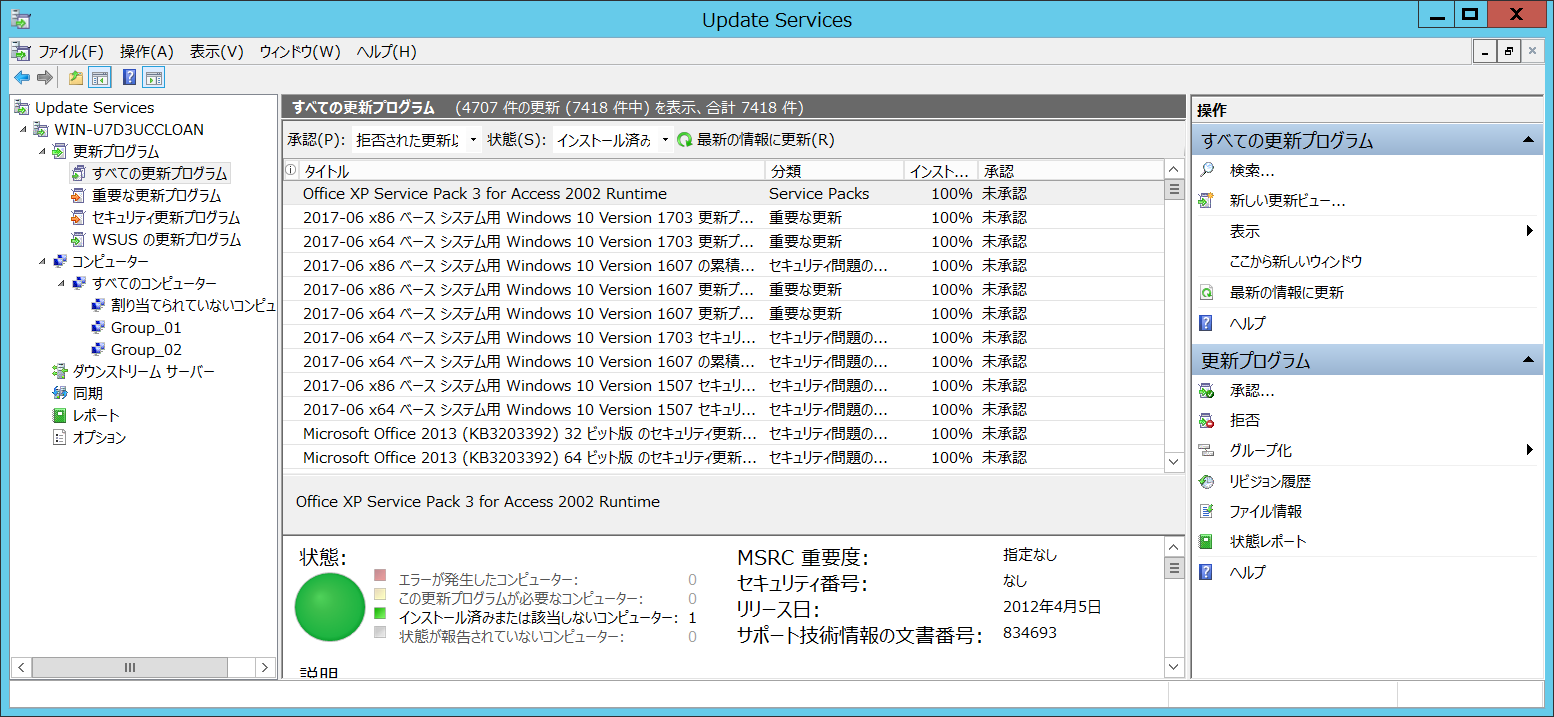
- 文字列欄に「ja-jp の機能更新」と入力し、<検索開始>ボタンをクリックします。検索結果の中から適用したい機能更新プログラムを選択し、右クリックから「承認」をクリックします。なお、図にあるコンシューマーエディションはリテールライセンス、ビジネスエディションはボリュームライセンスを利用しているコンピューターに適用する場合に選択します。
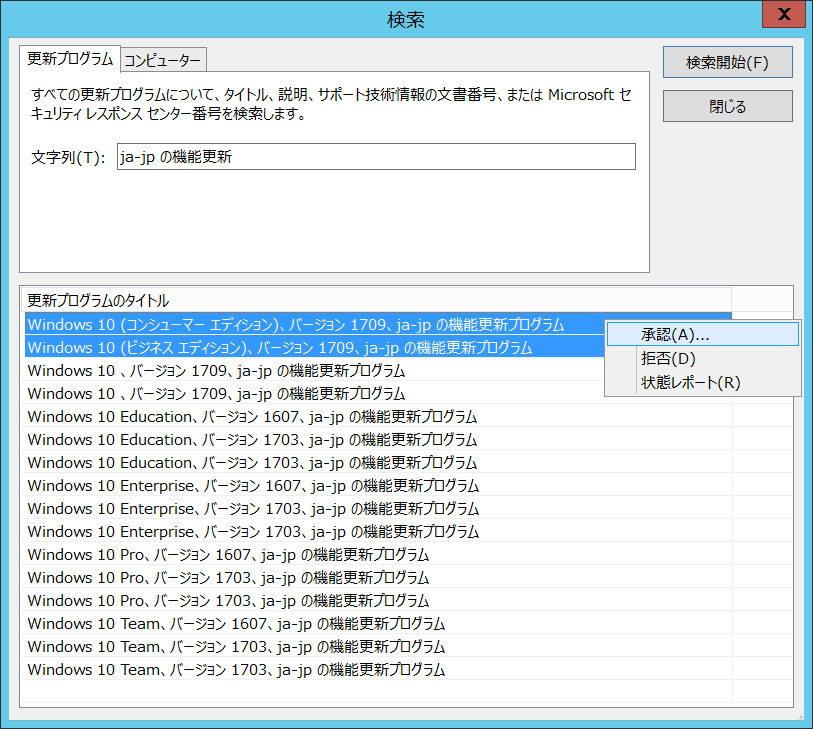
- 以下のような画面が表示されます。更新プログラムを承認したいコンピューターグループ名の横にあるプルダウンメニューより、「インストールの承認」を選択し、
ボタンをクリックします。 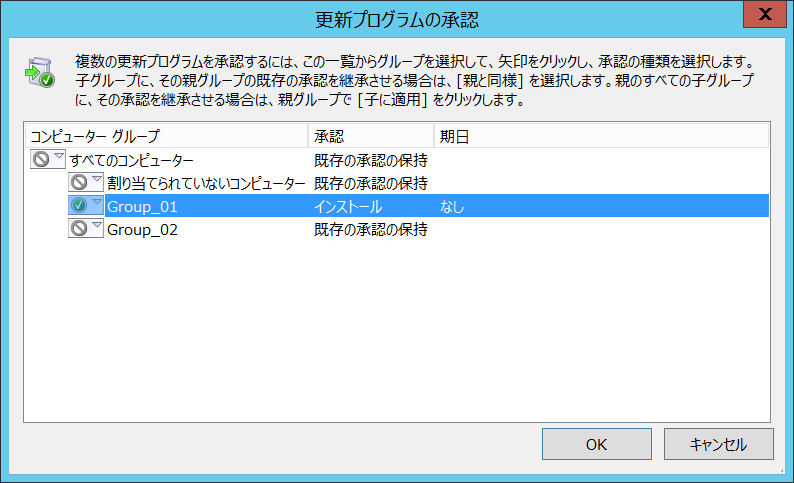
- 次回、コンピューターがWSUSサーバーにアクセスした際に指定した機能更新プログラムの適用が開始されます。
まとめ
本記事では、WSUSで機能更新プログラムの適用を管理する方法についてご紹介しましたが、いかがでしたでしょうか?
Windows 10は進化を続けるOSと言われており、機能更新プログラムがリリースされる度にアプリケーションの動作検証が必要になったり、アプリケーションベンダーの最新プログラムの適用が必要となったりします。
WSUSを導入して、機能更新プログラムの適用時期をコントロールすることが一番理想的な運用となりますので、Windows 10の導入時期にWSUSの導入も同時にご検討いただくことをお勧めいたします。
なお、当社では、PCの展開支援サービス(展開・運用業務支援サービス)を提供しております。Windows 10のマスターイメージの作成支援、キッティング作業等の代行業務を提供しております。Windows 10の展開における設定作業を委託したいといったご要望がございましたら、お気軽にお問い合わせください。
関連記事:「Windows Updateで機能更新プログラムの適用を管理するには?」
関連サービス:展開・運用業務支援サービス
