Sysprepを使って、Windows 10を効率的に大量展開しよう(前編:応答ファイル作成編)

展開支援
はじめに
本記事をご覧いただいている皆様の職場では、PCの展開作業を自社で実施されていますか?それとも専門業者に委託されていますか?
PCの展開作業を自社で実施する場合、数台レベルであれば手作業によるキッティングでも問題はありませんが、100台を超えるような台数を展開しなければならない場合、手作業によるキッティングでは非効率となりますので、マスターイメージと呼ばれるアプリケーションのインストールや各種設定が既に実施されているイメージを一つ作成して、そのイメージを複数のPCにコピー(クローニング)してPCを大量展開するやり方が採用されています。
今回の記事では、マスターイメージを作成する際に必ず実行するSysprepの実行手順およびSysprepコマンドを実行する際に必要となる応答ファイルの作成手順についてご紹介したいと思います。マスターイメージ作成手順についてお知りになりたい方は、別の記事「Sysprepを使って、Windows 10を効率的に大量展開しよう(後編:マスターイメージ作成編)」をご参照ください。なお、本記事はWindows 10 1903をベースに環境を構築し、記事を作成しています。今後、OSバージョンアップ等により記載内容が変更となる場合がありますので、予めご了承ください。
Sysprepとは?
まずは読み方からですが、Sysprepは「シスプレップ」と読みます。
Sysprepは、端末固有の情報を初期化して、その端末のディスクイメージを他の端末に展開できるように準備するためのプログラムまたは処理のことを言います。Sysprepを実行して「一般化」という処理をすることで、SIDと呼ばれるWindows側で管理されている識別子やOSライセンスキー等の情報を削除され、その端末のディスクイメージを他の端末にクローニングできるようになります。
Sysprepプログラムは、C:\Windows\System32\sysprepフォルダー配下に保存されています。Sysprep.exeをダブルクリックして、GUIベースで起動してそのまま実行することも可能ですが、その場合、他の端末にディスクイメージを配信した後に「ミニセットアップ」と言われるセットアップウィザード画面が表示されてしまいます。このミニセットアップが表示されてしまうと、手作業が増えてしまうため、効率的ではありません。そのため、「応答ファイル」というファイルを別途作成し、Sysprepをコマンドラインから実行する際に応答ファイルを読み込ませることで、ミニセットアップを省略する方法が多く利用されています。
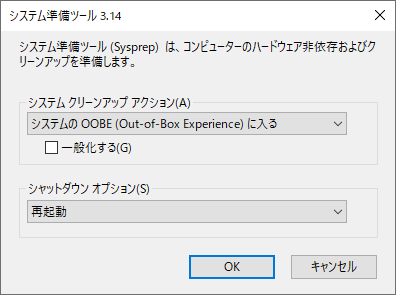
応答ファイルを読み込ませてSysprepを実行する場合は、下記のようなコマンドラインを実行します。/generalizeは一般化して端末固有の情報を初期化するスイッチで、oobeは初期セットアップ画面を表示するスイッチです。/shutdownはSysprep実行後にシャットダウンするスイッチで、シャットダウン後にディスクイメージを吸い出します。場合によってはキッティング業者にディスクイメージの吸い出しを依頼します。
> cd C:\Windows\system32\sysprep
> sysprep.exe /generalize /oobe /shutdown /unattend:unattend.xml
※応答ファイル(unattend.xml)のパスは適宜変更してください。
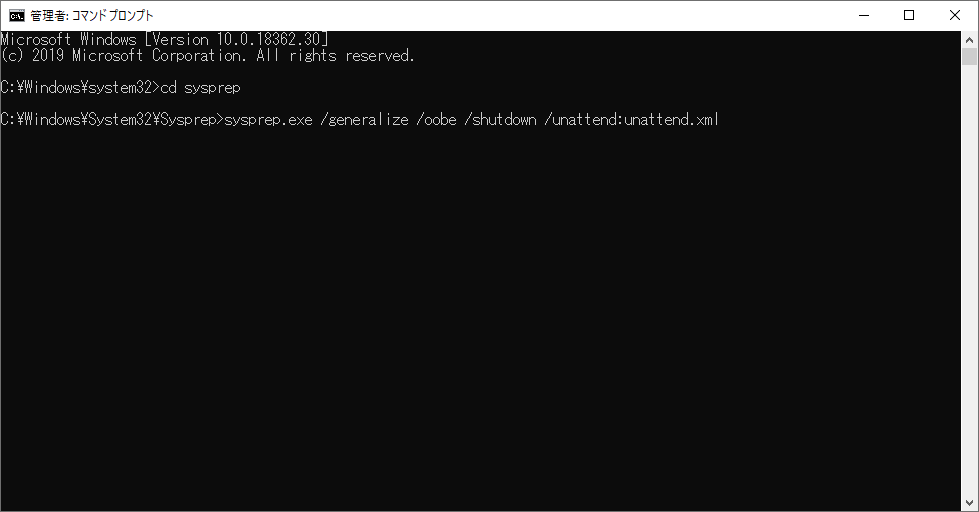
なお、マスターイメージを作成する際の注意事項については別の記事がありますので、そちらもぜひ御覧ください。
・ビジネスPCのキッティング時に気を付けるべきポイントとは?
応答ファイルとは?
応答ファイルは、Sysprep実行時にロケール、言語、OSライセンスキー、ユーザー追加、コンピューター名等の設定を自動的に設定することができるファイルです。応答ファイルを作ることができれば、マスターイメージを作成する作業の半分を終えていると言っても過言ではないと思います。
実際には、応答ファイルは下図のようなXMLファイルとなります。この応答ファイルを作成するには、Windows Assessment and Deployment Kit(ADK)の中に含まれるWindows System Image Manager(SIM)が必要です。以降では、Windows ADKのインストール手順および応答ファイルの作成手順についてご紹介したいと思います。
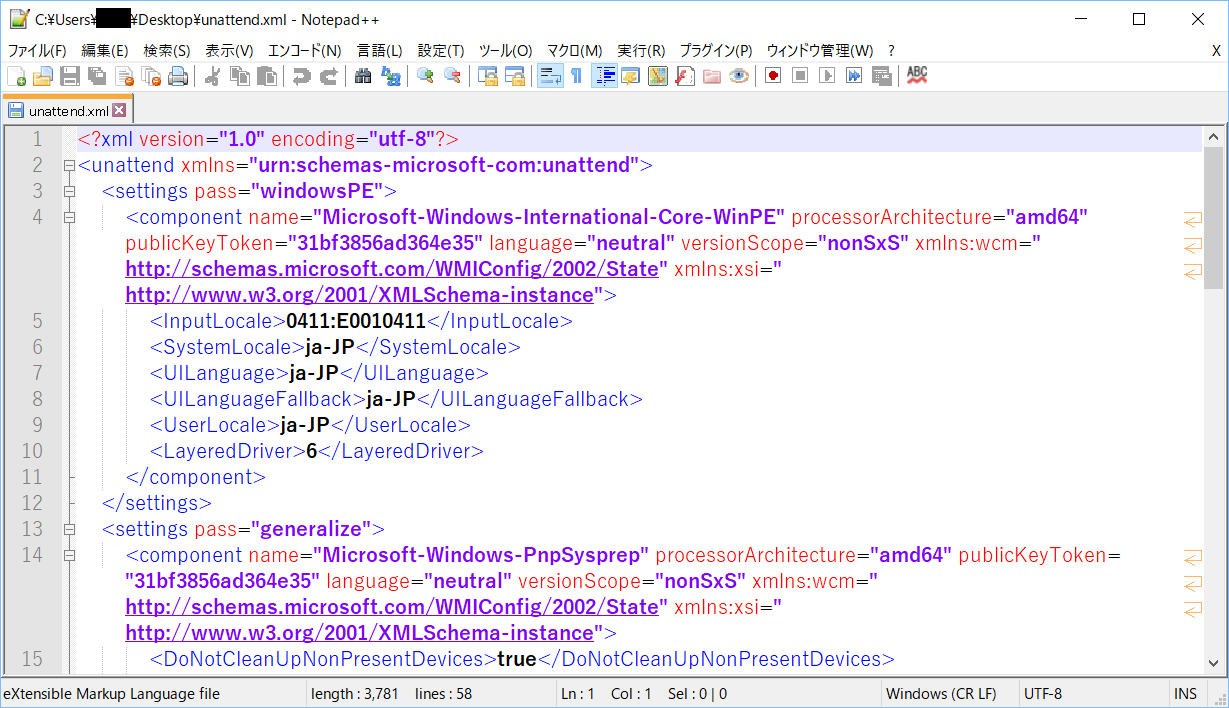
Windows ADKのインストール手順
続いて、Windows ADKのインストール手順をご紹介します。Windows 10 1903用のWindows ADKが用意されていますので、今回はそちらを使用します。また、Windows ADKの更新プログラムもリリースされていますので、そちらも使用します。
- 下記URLにアクセスし、Windows ADKおよび更新プログラムをダウンロードします。
https://docs.microsoft.com/ja-jp/windows-hardware/get-started/adk-install - adksetup.exeを実行し、インストールを開始します。
- 場所の指定画面が表示されます。[次へ]ボタンをクリックします。
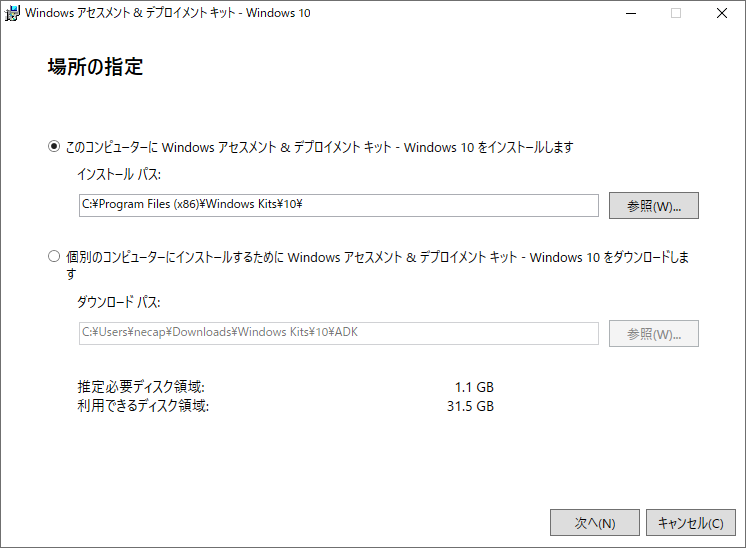
- Windowsキットプライバシー画面が表示されます。匿名の使用状況データの送信に同意するか選択し、[次へ]をクリックします。
- 使用許諾契約画面が表示されます。内容に同意する場合は、[同意する]をクリックします。
- 下記のような画面が表示されます。「Deployment Tools」のみチェックを入れて、[インストール]をクリックします。
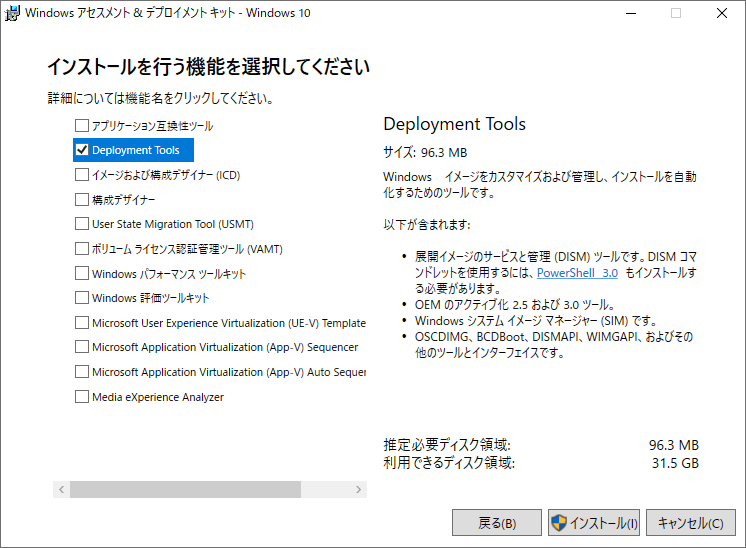
- インストール完了後、[閉じる]をクリックします。
- 続いて、更新プログラムを解凍し、管理者権限のコマンドプロンプトより下記コマンドを実行して更新プログラムを適用します。
> UpdateWSIM.bat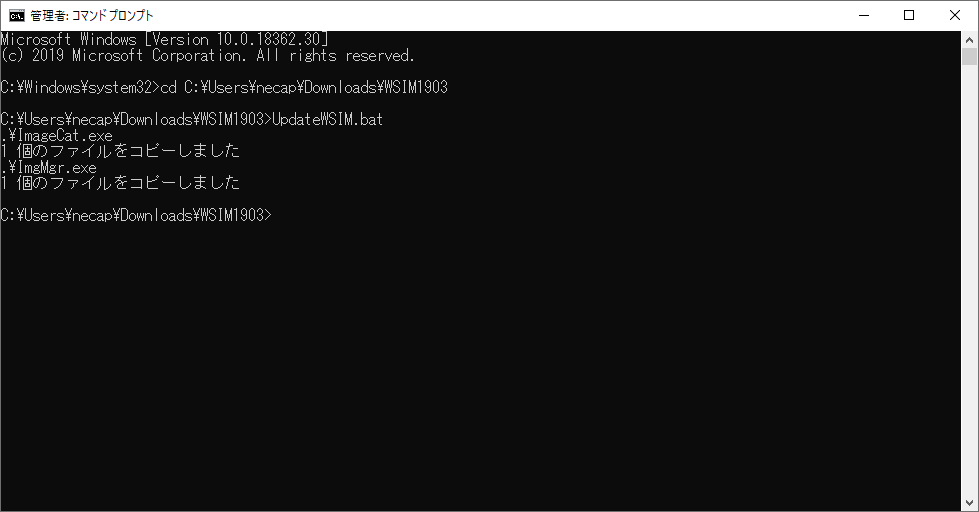
応答ファイルの作成手順
続いて、応答ファイルの作成手順についてご紹介します。応答ファイルを作成する際、Windows 10 1903のインストールメディアが必要となりますので予めご準備ください。
- インストールメディアをマウントし、すべてのファイルを作業フォルダーにコピーします。
コピー先の例)C:\Users\xxxxxx\Downloads\windows 10 1903 - スタートメニューより、Windows SIMを起動します。
- [ファイル]-[Windowsイメージの選択]メニューをクリックし、項目1のコピー先に保存したフォルダー配下にあるsources\install.wimファイルを選択します。install.esdファイルしかない場合は、別途install.wimに変換する必要があります。(本記事では割愛します。)
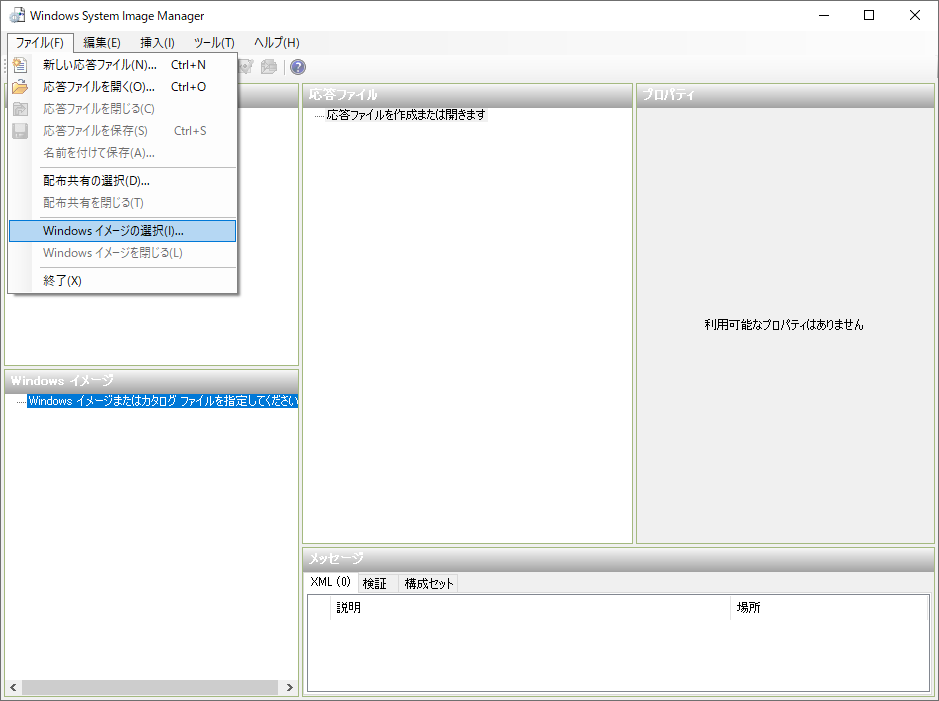
- イメージの選択画面が表示されます。用意したインストールメディアのエディションを選択し、[OK]をクリックします。
- カタログファイルが見つからない場合、下記のメッセージが表示されますので、[はい]をクリックします。なお、Windows ADKの更新プログラムを適用していない場合、カタログファイルの作成に失敗しますので、必ず更新プログラムを適用してください。
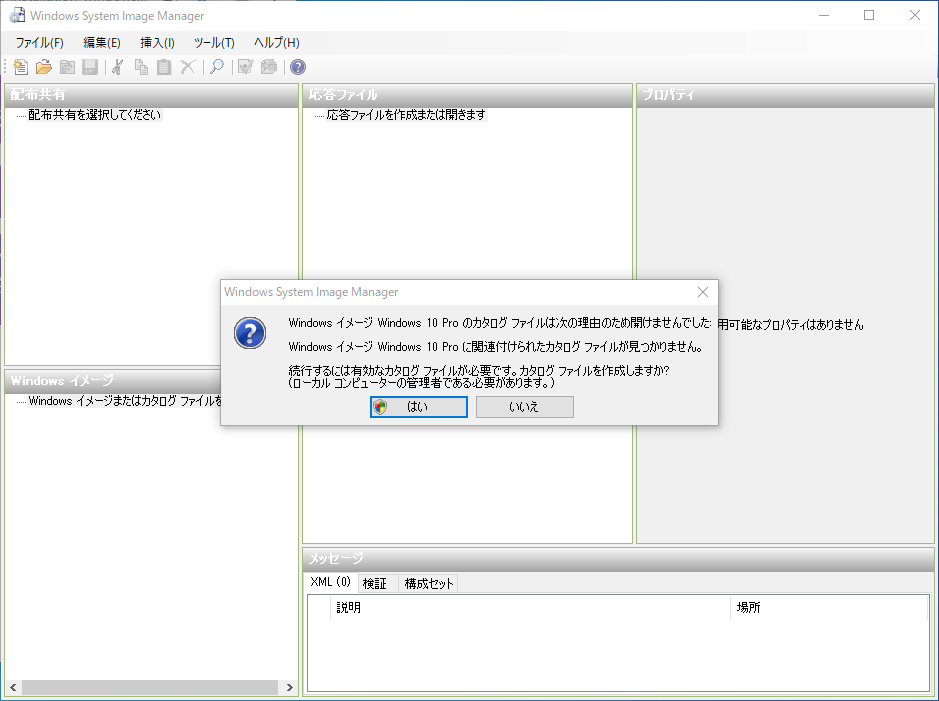
- 画面左下に読み込まれたWindowsイメージまたはカタログファイルが表示されます。
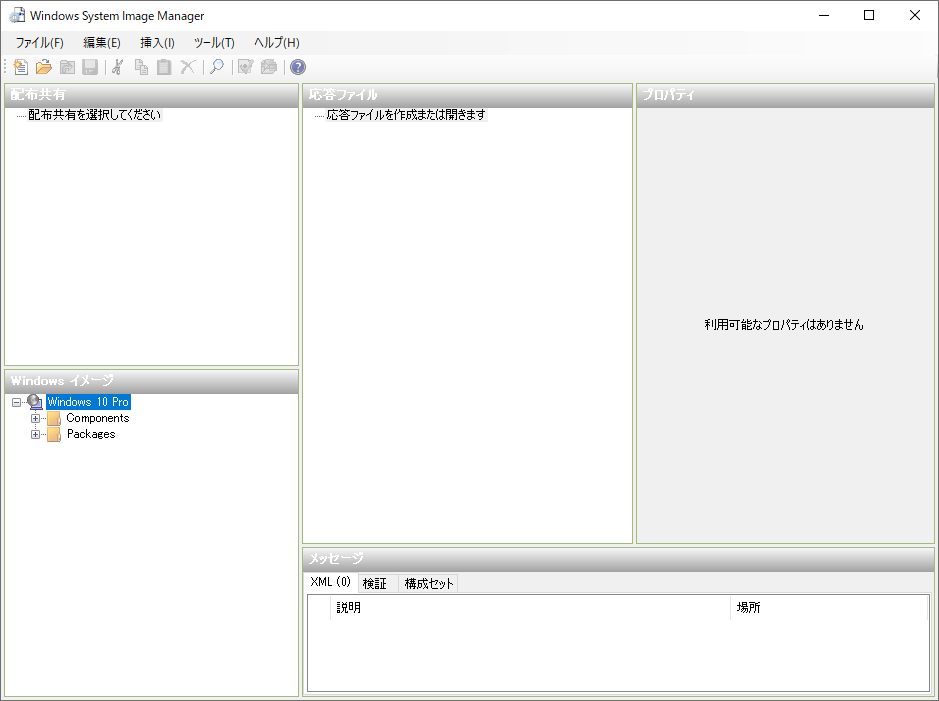
- [ファイル]-[新しい応答ファイル]メニューをクリックします。中央ペインに応答ファイルが作成されます。
- 左下部にあるWindowsイメージのComponentsより、[amd64-Microsoft-Windows-International-Core-WinPE]-[SetupUILanguage]を選択して右クリックし、[パス1 Windows PEに設定を追加]メニューをクリックします。応答ファイルにパスが追加されますので、下記のように言語や入力キーボード等の設定を入力します。
設定項目 設定値 説明 InputLocale 0411:E0010411 入力言語とキーボードレイアウト LayeredDriver 6 キーボードのドライバー(6は日本語キーボード) SystemLocale ja-JP 既定の言語 UILanguage ja-JP ユーザーインターフェースの表示言語 UILanguageFallback ja-JP ローカライズされていない部分の表示言語 UserLocale ja-JP 日付、時刻、通貨等の書式設定 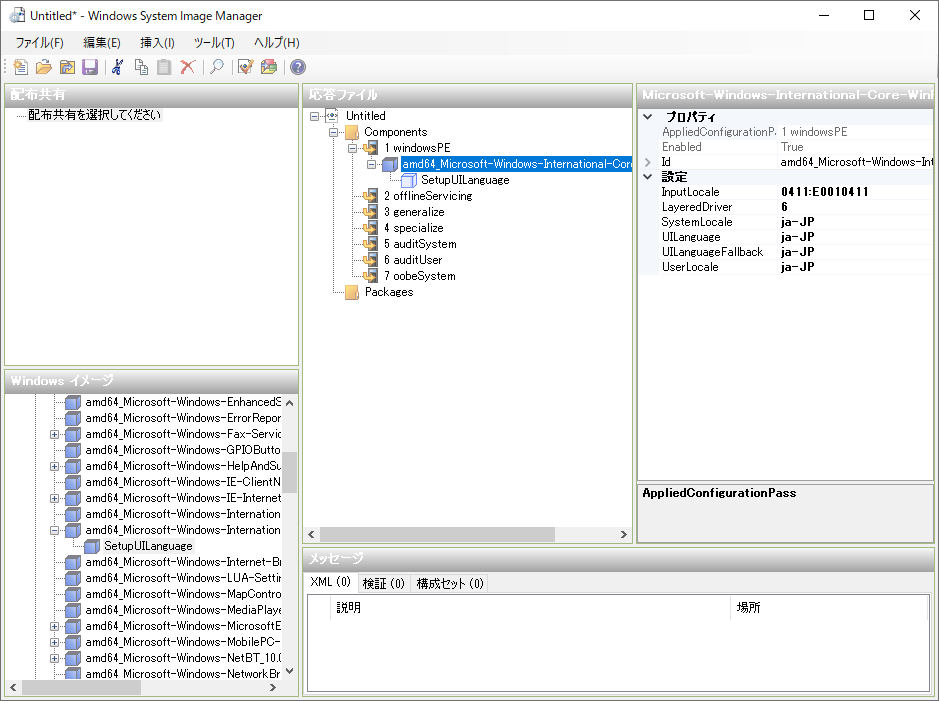
- 左下部にあるWindowsイメージのComponentsより、[amd64-Microsoft-Windows-PnpSysprep]を選択して右クリックし、[パス3 generalizeに設定を追加]メニューをクリックします。応答ファイルにパスが追加されますので、下記のようにPnPドライバーを保持する設定を入れます。これにより、ディスプレイドライバー等が不明なデバイスとなってしまうような事象を防ぐことができます。
設定項目 設定値 説明 DoNotCleanUpNonPresentDevices true 検出されたデバイス情報を残すかどうか指定する PersistAllDeviceInstall true ドライバーの設定を維持するかどうか指定する 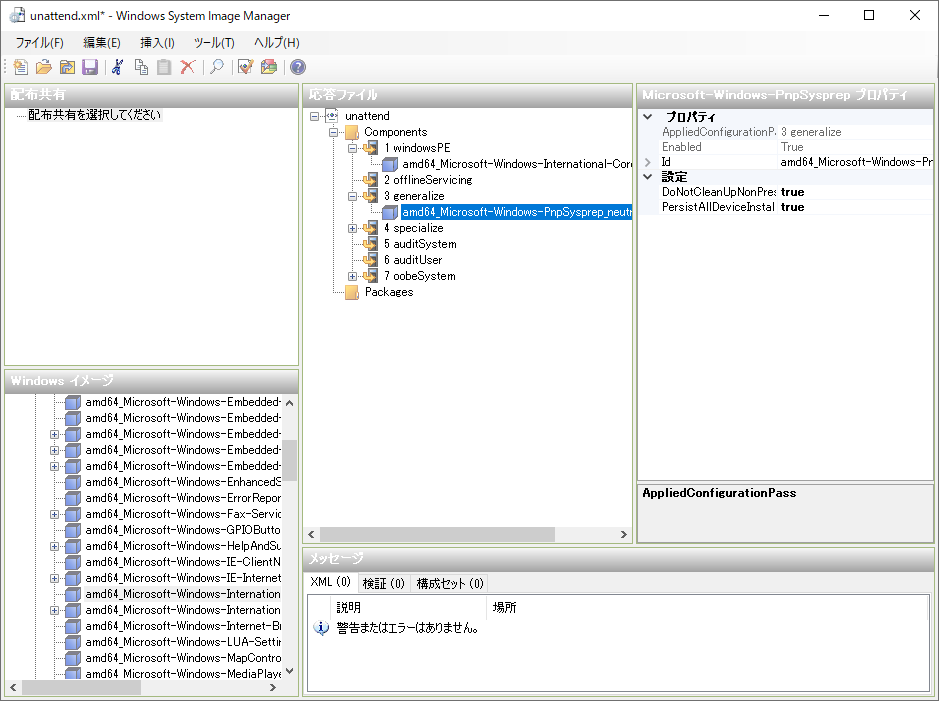
- 左下部にあるWindowsイメージのComponentsより、[amd64-Microsoft-Windows-Shell-Setup]を選択して右クリックし、[パス4 specializeに設定を追加]メニューをクリックします。応答ファイルにパスが追加されますので、CopyProfileを「true」に設定します。これにより、マスターイメージで作成したユーザープロファイルを新規ユーザーに適用(コピー)できるようになります。
設定項目 設定値 説明 CopyProfile true カスタマイズしたプロファイルを新規ユーザーに割り当てる 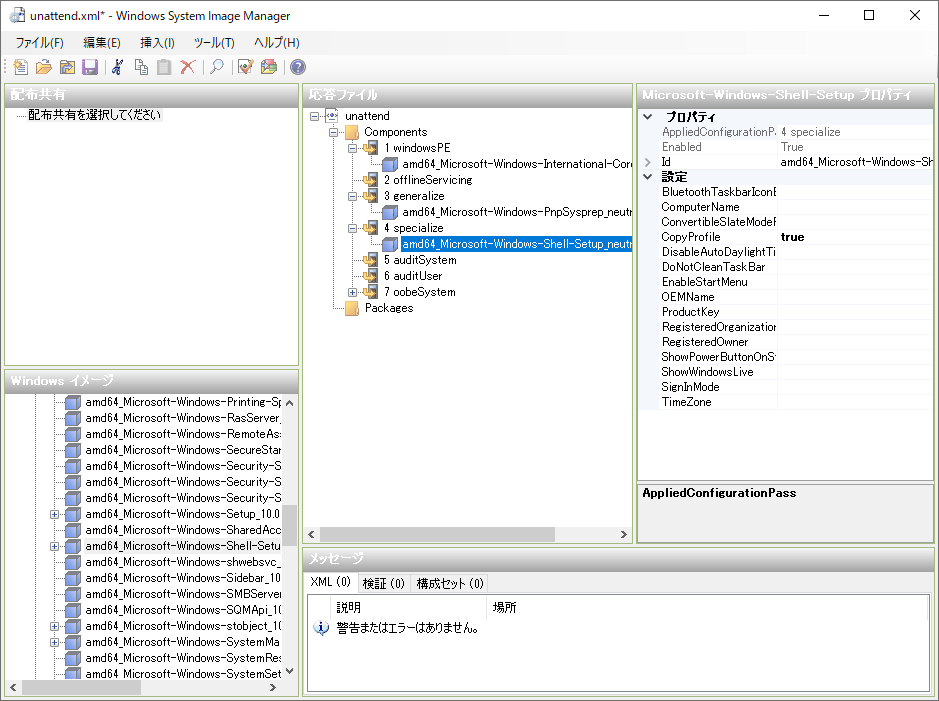
- 左下部にあるWindowsイメージのComponentsより、[amd64-Microsoft-Windows-International-Core]を選択して右クリックし、[パス7 oobeSystemに設定を追加]メニューをクリックします。応答ファイルにパスが追加されますので、言語や入力キーボード等の設定を入力します。
設定項目 設定値 説明 InputLocale 0411:E0010411 入力言語とキーボードレイアウト SystemLocale ja-JP 既定の言語 UILanguage ja-JP ユーザーインターフェースの表示言語 UILanguageFallback ja-JP ローカライズされていない部分の表示言語 UserLocale ja-JP 日付、時刻、通貨等の書式設定 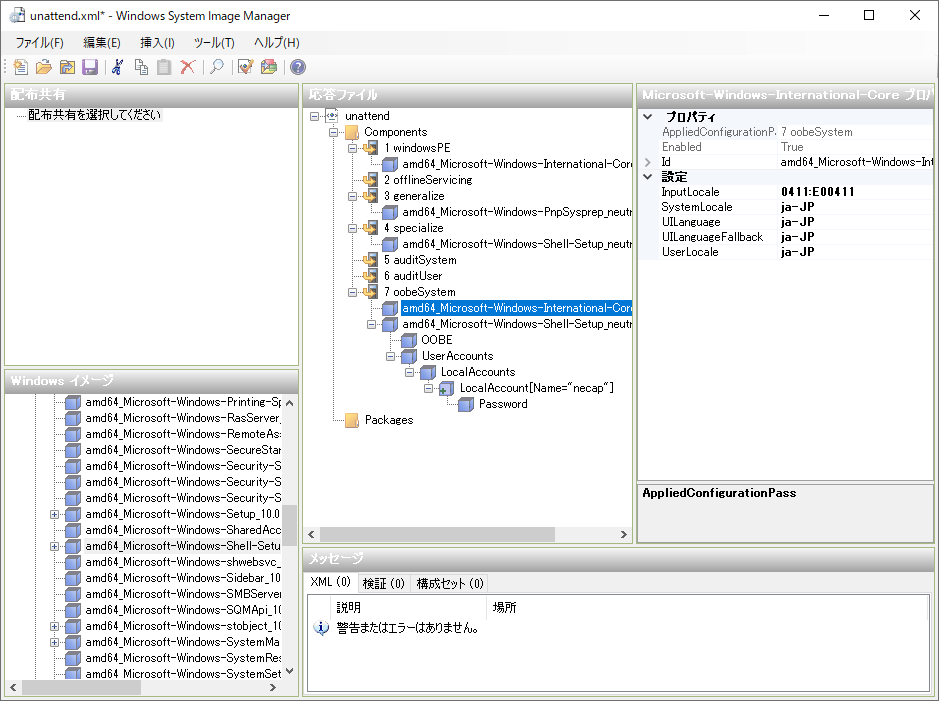
- 左下部にあるWindowsイメージのComponentsより、[amd64-Microsoft-Windows-Shell-Setup]を選択して右クリックし、[パス7 oobeSystemに設定を追加]メニューをクリックします。応答ファイルにパスが追加されますので、下記のようにOOBE情報を入力します。必要であれば[LocalAccount]にて作成するユーザー情報を入力します。
設定項目 設定値 説明 HideEULAPage true ソフトウェア ライセンス条項 ページを表示するか指定する HideOEMRegistrationScreen true OEM の登録ページを表示するか指定する HideOnlineAccountScreen true サインインする必要があるか指定する HideWirelessSetupInOOBE true ワイヤレスネットワーク参加ページを表示するか指定する ProtectYourPC 3 簡易設定を使用するか指定する(3:使用しない) 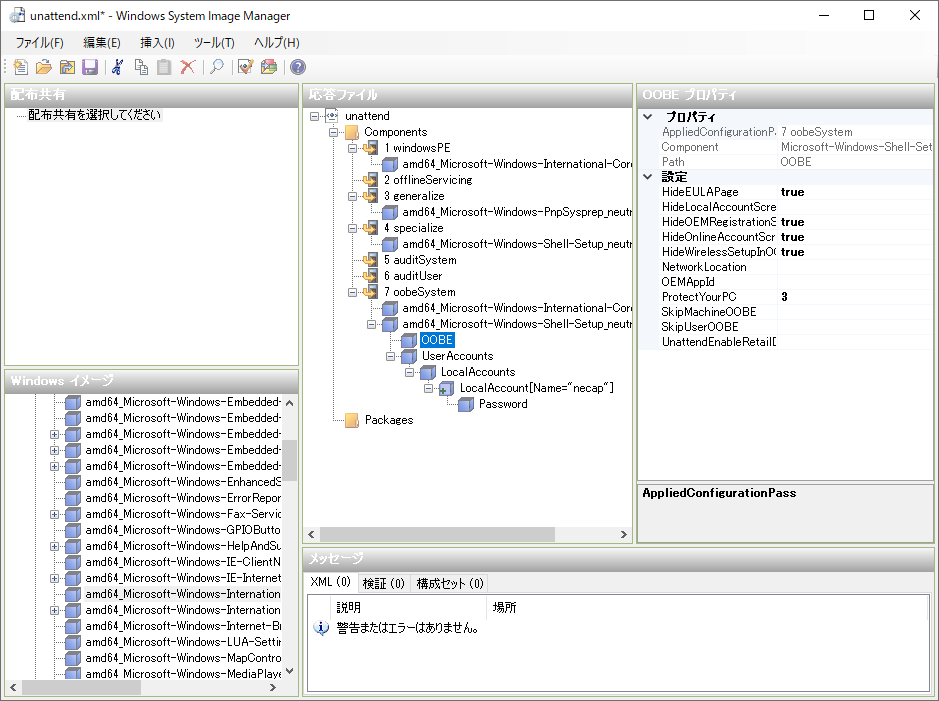
- 値を修正していない不要なコンポーネントについては、右クリックして削除します。値の入っていない項目が残っていると、イメージ展開後の初回OS起動時に応答ファイルの適用に失敗する場合がありますので、ご注意ください。
- [ツール]-[応答ファイルの検証]メニューをクリックし、応答ファイルにエラー等がないか検証します。
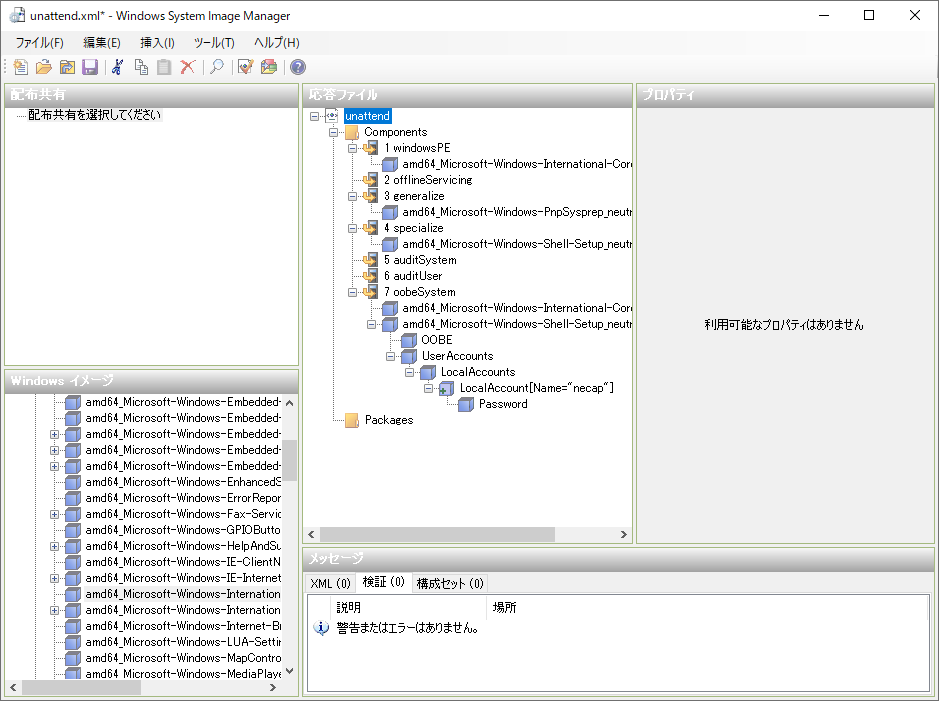
- [ファイル]-[応答ファイルを保存]メニューをクリックし、応答ファイルを保存します。
- 最後に、Sysprepを実行する端末に応答ファイルをコピーします。
まとめ
今回の記事では、マスターイメージを作成する際に必ず実行するSysprepの実行手順およびSysprepコマンドを実行する際に必要となる応答ファイルの作成手順についてご紹介しました。いかがでしたでしょうか?Sysprepの実行および応答ファイルの作成については、なかなか実施する機会がないため、難しい部分もあったのではないでしょうか。
弊社ではPCのリース・レンタルといったファイナンスサービスだけでなく、マスターイメージ作成支援、キッティング作業代行、専用ラベル作成・貼付、センドバック保守といった情報システム部門の担当者様の手間のかかるPC展開作業を代行するサービスを提供しておりますので、ご興味がありましたら、ぜひ弊社までお問い合わせください。
なお、マスターイメージ(参照コンピューター)を作成する手順につきましては、別の記事をご参照いただければと思います。
・Sysprepを使って、Windows 10を効率的に大量展開しよう(後編:マスターイメージ作成編)
関連サービス:展開・運用業務支援サービス
