Sysprepを使って、Windows 10を効率的に大量展開しよう(後編:マスターイメージ作成編)

展開支援
はじめに
本記事をご覧いただいている皆様の職場では、PCの展開作業を自社で実施されていますか?それとも専門業者に委託されていますか?
PCの展開作業を自社で実施する場合、数台レベルであれば手作業によるキッティングでも問題はありませんが、100台を超えるような台数を展開しなければならない場合、手作業によるキッティングでは非効率となりますので、マスターイメージと呼ばれるアプリケーションのインストールや各種設定が既に実施されているイメージを一つ作成して、そのイメージを複数のPCにコピー(クローニング)してPCを大量展開するやり方が採用されています。
今回の記事では、コピー元となるWindows 10をセットアップし、Sysprepコマンドを実行してマスターイメージを作成する手順についてご紹介したいと思います。なお、Sysprepの概要および応答ファイルの作成手順につきましては、「Sysprepを使って、Windows 10を効率的に大量展開しよう(前編:応答ファイル作成編)」をご参照ください。なお、本記事はWindows 10 1903をベースに環境を構築し、記事を作成しています。今後、OSバージョンアップ等により記載内容が変更となる場合がありますので、予めご了承ください。
マスターイメージの作成手順
さっそく、Windows 10 1903をベースにして、マスターイメージの作成手順についてご紹介したいと思います。まず最初に、コピー元となるPCにWindows 10をインストールしますが、必ずPCをネットワークから切断してインターネットに接続できない環境下で作業を実施してください。インターネットに接続してしまうとストアアプリ等が意図せずインストールされたりする影響で、最後に実行するSysprepコマンドが正常に実行できなくなり、Sysprepによる一般化作業が失敗してしまいますのでご注意ください。
- PCをネットワークから切断された状態にしておきます。
- Windows 10 1903のOSメディアを用意し、PCにOSをクリーンインストールします。その際、ローカルアカウントを作成してセットアップを実施します。
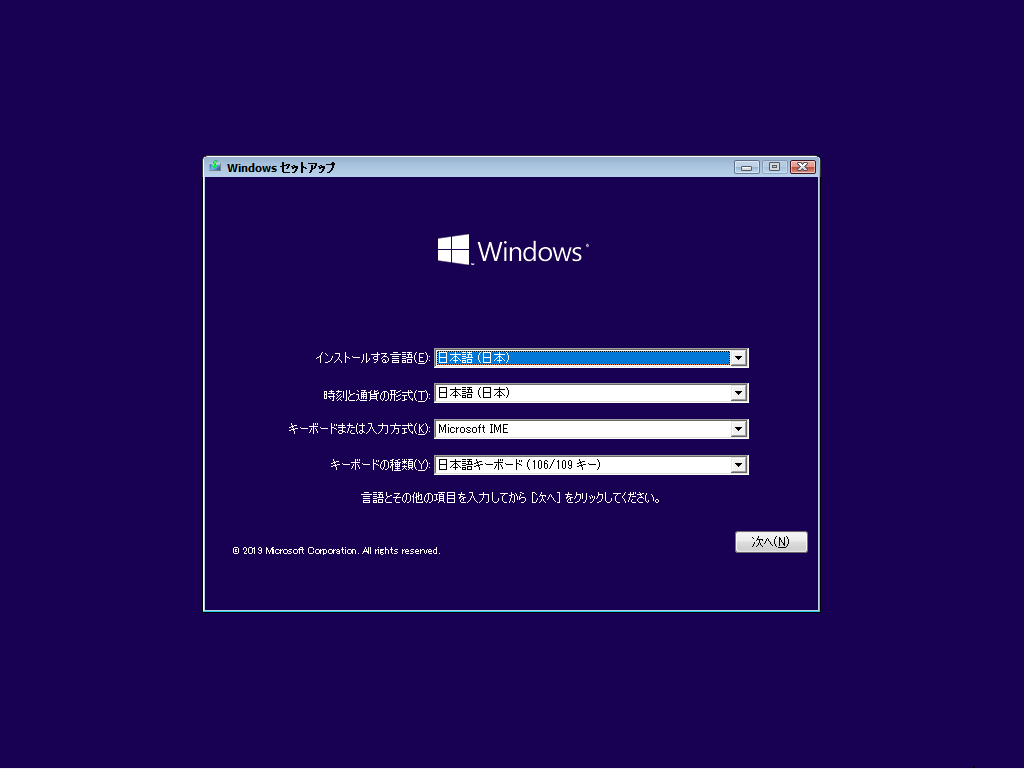
- OSセットアップ完了後、作成したローカルアカウントでログインします。
- タスクスケジューラを起動して、以下のタスクを選択し、右クリックした後、[無効]メニューをクリックして当該タスクを無効にします。本設定をすることでストアアプリの英語化を回避できます。
パス:Microsoft\Windows\AppxDeploymentClient
タスク名:Pre-staged app cleanup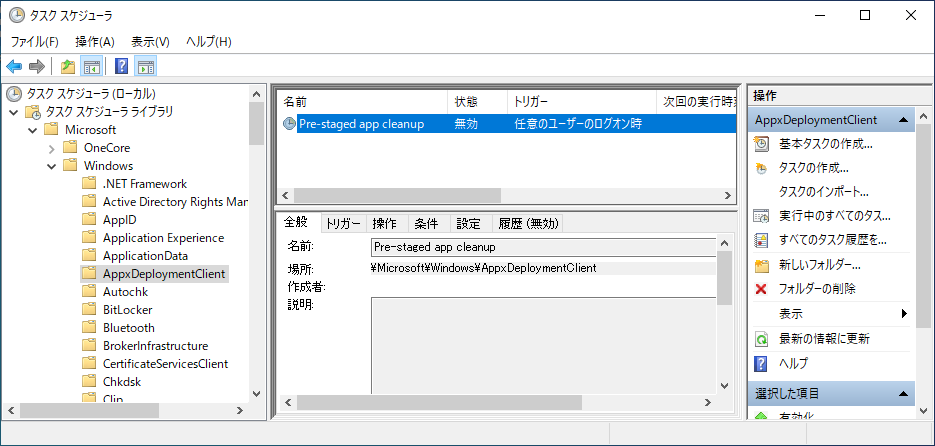
- ローカルグループポリシーエディター(gpedit.msc)を起動して、以下の3つのポリシーをすべて「有効」に変更します。この変更作業を事前に実施しておくことで、意図しないストアアプリがインストールされることを防ぎ、この後、インターネットに接続しても、Sysprepが正常に実行されるようになります。
ローカルグループポリシー 設定 コンピューターの管理\管理用テンプレート\Windowsコンポーネント\クラウドコンテンツ\Microsoftコンシューマー エクスペリエンスを無効にする 有効 コンピューターの管理\管理用テンプレート\Windowsコンポーネント\ストア\更新プログラムの自動ダウンロードおよび手動インストールをオフにする 有効 コンピューターの管理\管理用テンプレート\Windowsコンポーネント\ストア\最新バージョンのWindowsへの更新プログラム提供をオフにする 有効 - コマンドプロンプトを起動して、「gpupdate」と入力してエンターを押下して、ローカルグループポリシーを更新します。
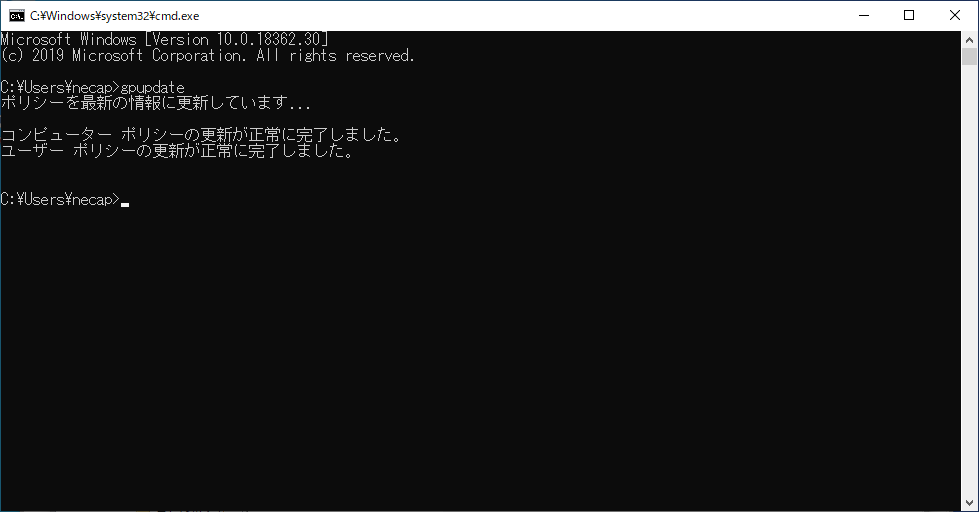
- Windowsのセキュリティパッチを適用するため、PCをネットワークに接続し、インターネットに接続できる状態にします。
- [設定]-[更新とセキュリティ]メニューより、[更新プログラムのチェック]ボタンをクリックし、セキュリティパッチのダウンロードおよび適用を実施します。
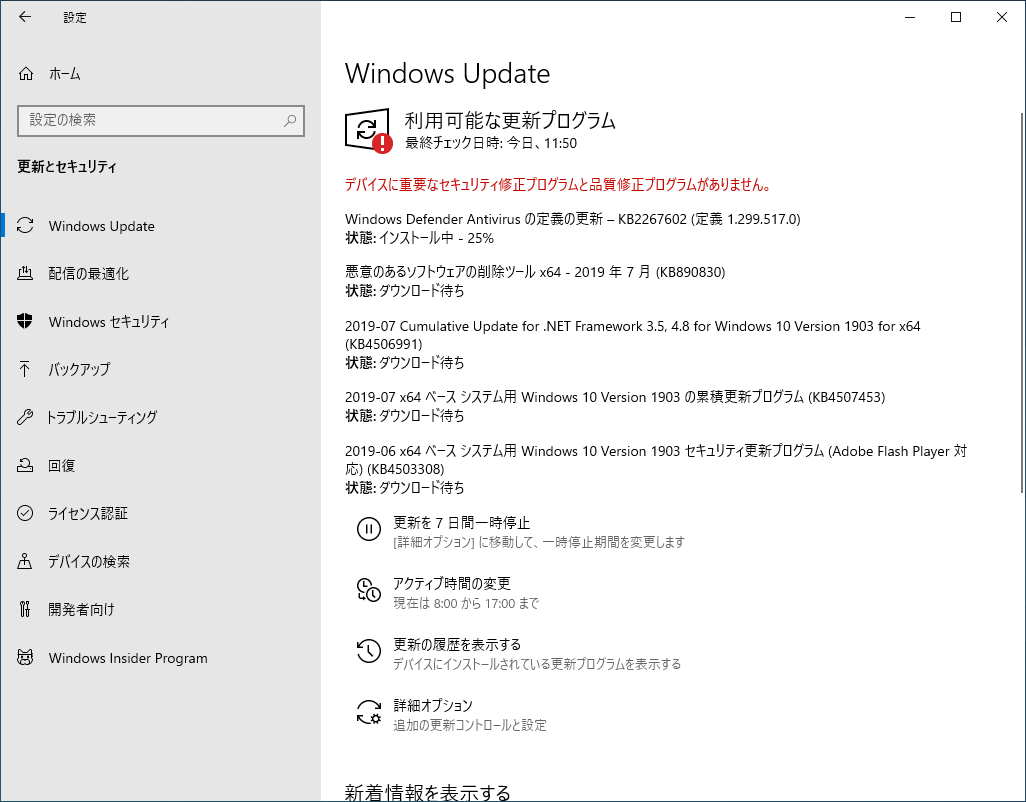
- セキュリティパッチを適用した後、OSを再起動します。
- C:\Windows\System32\Syesprep\Syesprep.exeをダブルクリックして実行し、[システム監査モードに入る]、[再起動]が選択されている状態で、[OK]ボタンをクリックして監査モードに入ります。[OK]ボタン押下後、すぐにOSが再起動されます。
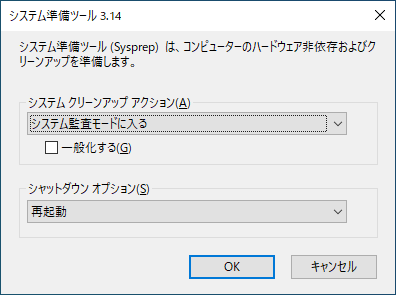
- OS再起動後、自動的にAdministratorでログインされます。OS再起動の度に、下記のシステム準備ツールダイアログが表示されますので、Sysprepの準備ができるまで、[キャンセル]ボタンをクリックしてください。
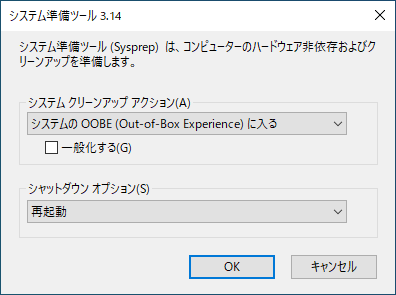
- コントロールパネルのユーザーアカウントより、OSセットアップ時に作成したアカウントを削除しておきます。必要であれば残しても良いです。
- 必要なアプリケーションのインストールおよび設定変更を実施します。但し、資産管理ツールやセキュリティ対策アプリケーションの中には、Sysprepを実行して一般化してしまうと、識別子が初期化されず、クローニング展開した全台のPCが同じ識別子となってしまい、管理サーバー側で正しく認識できないものもあります。マスターイメージに含めたいアプリケーションについては、クローニングしても問題ないかアプリケーションベンダーに確認すると良いでしょう。他にも、ライセンス上クローニングしてはいけないアプリケーションも存在しますので注意してください。
- Windows 10の場合、年に2回機能更新プログラムという大型アップデートがリリースされますので、WSUS(Windows Server Update Services)のポリシー設定や機能更新プログラムの延期設定等も忘れずに設定しておきます。
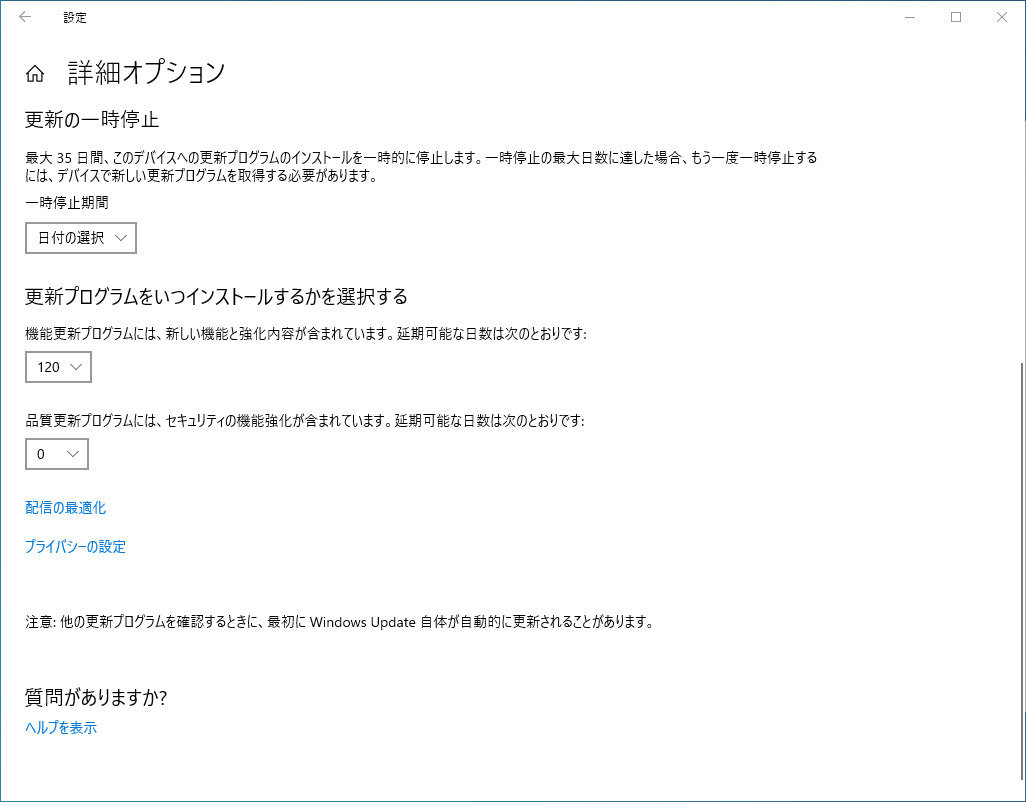
- ローカルグループポリシーエディター(gpedit.msc)を起動して、さきほど有効にした以下の3つのポリシーをすべて「無効」に戻します。ストアアプリを一切使用しない場合は、[有効]のままでも良いと思います。
ローカルグループポリシー 設定 コンピューターの管理\管理用テンプレート\Windowsコンポーネント\クラウドコンテンツ\Microsoftコンシューマー エクスペリエンスを無効にする 無効 コンピューターの管理\管理用テンプレート\Windowsコンポーネント\ストア\更新プログラムの自動ダウンロードおよび手動インストールをオフにする 無効 コンピューターの管理\管理用テンプレート\Windowsコンポーネント\ストア\最新バージョンのWindowsへの更新プログラム提供をオフにする 無効 - PCをネットワークから切断した後、コマンドプロンプトを起動して、「gpupdate」と入力してエンターを押下して、ローカルグループポリシーを更新します。
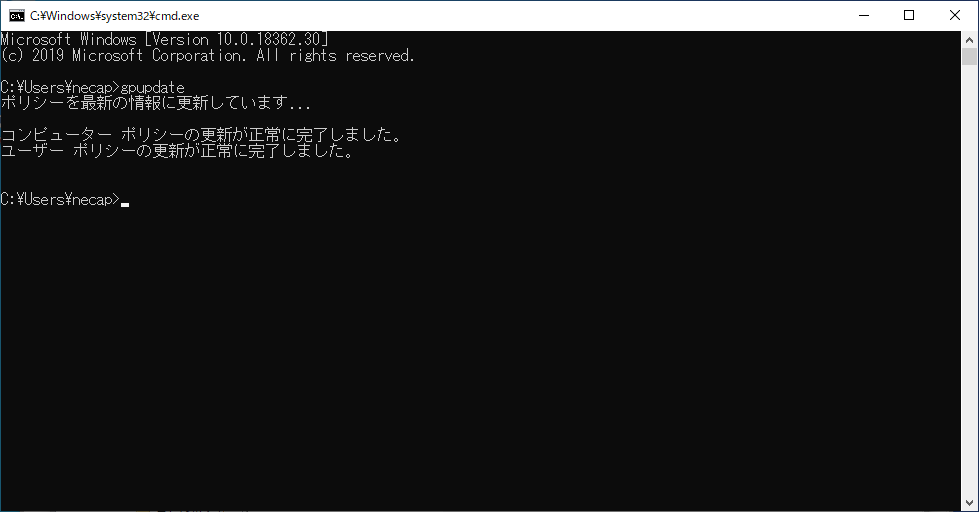
- 続いて、管理者権限にてコマンドプロンプトを起動し、Sysprepコマンドを実行して一般化を実施します。応答ファイルを使用する場合は、C:\Windows\System32\Sysprepフォルダーに応答ファイルを保存しておいてください。応答ファイルを使用してSysprepコマンドを実行すると、ミニセットアップウィザードを省略することができ、以後の展開作業を効率的に進めることができます。応答ファイルの作成手順につきましては、別記事「Sysprepを使って、Windows 10を効率的に大量展開しよう(前編:応答ファイル作成編)」をご参照ください。
応答ファイルを使用しない場合
> cd C:\Windows\System32\Sysprep
> sysprep.exe /oobe /generalize /shutdown
応答ファイルを使用する場合(ミニセットアップを省略できる)
> cd C:\Windows\Sysmte32\Sysprep
> sysprep.exe /generalize /oobe /shutdown /unattend:unattend.xml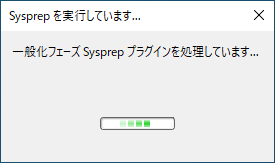
- OSがシャットダウンされますので、その状態のまま、ディスクキャプチャリングツール等でディスクイメージを吸い出すか、キッティング業者にディスクイメージの吸い出しを依頼します。
まとめ
今回の記事では、Windows 10 1903を使ってマスターイメージを作成する手順についてご紹介しました。いかがでしたでしょうか?最初にPCをネットワークから切断して作業を始めることが成功の秘訣となりますのでご注意ください。
弊社では、PCのリース・レンタルといったファイナンスサービスだけでなく、マスターイメージ作成支援、キッティング作業代行、専用ラベル作成・貼付、センドバック保守といった情報システム部門の担当者様の手間のかかるPC展開作業を代行するサービスを提供しておりますので、ご興味がありましたら、ぜひ弊社までお問い合わせください。
なお、応答ファイルの作成手順につきましては、別の記事をご参照いただければと思います。
・Sysprepを使って、Windows 10を効率的に大量展開しよう(前編:応答ファイル作成編)
関連サービス:展開・運用業務支援サービス
